With the start of the new semester and the welcoming of new and returning students, we’d like to share a tip that will hopefully make getting your daily work done much easier. When on campus, please make sure to choose LSUHSC-Secure as the WiFi network.
If you somehow connect to Eduroam, LSUHSC-Visitor, or any of the other available networks, you will not be able to access Library resources easily nor print to the PayPaw system. You can also ensure you do not connect to any of these networks by unchecking “Connect automatically” if it is selected.
For those using Macs, you can set LSUHSC-Secure as your preferred network.
If you need assistance, please contact us.
Our campus is compatible with Eduroam, which can be used when our faculty and students are traveling. Or when visitors who are here from participating campuses.
Eduroam is a global Wi-Fi service enabling connectivity across campuses.
For more information about Eduroam and which campuses are compatible with this service, check out their website.
If you’re new to campus or have a new iPad, here are a few tips to help you get connected to the LSUHSC networks.
To access the wireless network while on campus:
- Go to Settings->Wi-Fi; turn the Wi-Fi connection on
- Choose the network LSUHSC-Secure
- Enter your LSUHSC user i.d. and password and tap “Join”
- You will then be asked to accept the “eis-rcbnps3.master…” certificate
- Success! You’re now logged onto the LSUHSC wireless network
For those who would like to set up Citrix on their iPad, we have put together a walkthrough to help you with this process.
If you would like to set up your LSUHSC e-mail for use through the Mail app, more information can be found on this page. However, if you would like to receive your LSUHSC mail on your iPad, you will have to set up a passcode lock for your device if you have not already done so.
If you need any help with these steps or require anything else from the Library, please do not hesitate to contact us.
If you’d like to connect your Mac to the LSUHSC wireless or wired network, we’ve just added updated handouts to help you do so.
We also have tips and walkthroughs for connecting to the network with other operating systems and some mobile devices on the Library’s Wireless Instructions page.
There will be a slight change to the Wireless Network in the Library as of February 3rd.?á The networked named “LSUHSC” will no longer be available. Please use “LSUHSC-Secure” instead.?á If you’ve used wireless recently in the Isché Library, it should have been defaulting to the Secure network over the last few months.?á The connection method is the same for both networks.
If you’ve already taken the plunge and installed iOS 5 on your iPhone, iPad, or iPod Touch, you can now jump right onto the LSUHSC wi-fi connection more easily than ever.
ÔÇó Locate LSUHSC-Secure from the available wi-fi networks listed in the Settings
ÔÇó Enter your LSUHSC user i.d. and password; this is the same one you use to access your e-mail
 Accept the eis-dpsnps1.master certificate
ÔÇó You should now be connected!
If you do not have iOS 5, please refer to the instructions for iOS 4 or earlier to use the LSUHSC wi-fi.
Wondering whether you can upgrade to iOS 5? Check this link for the list of compatible devices.
Wanting to use your Android phone or tablet to hop onto the LSUHSC wi-fi? These steps will guide you through the process:
ÔÇó OS has to be 2.2.2 (Froyo) or later
ÔÇó Go to Wireless & networks/Wi-Fi settings to manage any available networks and choose ÔÇ£LSUHSC-SecureÔÇØ from the list.
ÔÇó The authentication for the network is 802.1x, the EAP method is PEAP, and the Phase 2 authentication is MSCHAPV2.
ÔÇó From there youÔÇÖll be able to enter your LSUHSC user i.d. and password (sometimes the i.d. needs to be prefixed with lsumc-master\userid). After this information is entered, youÔÇÖll be authenticated to the network and it should show you are connected to the LSUHSC wifi.
Would you like to use your iPad, iPhone, or iPod Touch on the campus Wi-Fi but don’t know where to start? We have updated instructions that will walk you through the steps needed in order to get your favorite iOS device to work on the LSUHSC Wi-Fi network. The handouts can be found via the Library’s site under Mobile Devices and Wireless Instructions.
The Wireless Network in the Isché Library and the Library Commons will upgraded tonight (Tuesday, September 21st) at 10 pm. The network will be unvailable for approximately 30-45 minutes.
As of Feb. 1st, LSUHSC New Orleans is participating in EduRoam, a world-wide consortium of research and educational institutions.
Chancellor Hollier sent out an email on January 25th regarding this new initiative; he stated, “EduRoam is a secure, world-wide roaming access service developed for the international research and education community. EduRoam allows campus community members at any participating institution to use wireless network services at any other participating institution worldwide.” Our participation will make it easier for visiting students/researchers to use wireless access on campus, as well as allowing our researchers and students to have access as they travel. EduRoam is less than 2 years old and began in Europe. It is anticipated that membership will increas rapidly.
To use when you visit a participating educational/research institution:
ÔÇó Set up your computer to use a wireless network by selecting ÔÇ£eduroamÔÇØ from the list of available networks.
ÔÇó Logon as UserID@lsuhsc.edu, and give your current LSUHSC password.
EduRoam is a new iniative in the United States, but hopefully it will grow quickly. Check out their US map to see participating institutions.
If your LSUHSC password is ready to expire, it might be a safer bet to change it at a wired computer, rather than attempting to change it while connected (or attempting to connect) to the wireless. Because of individal computer caching issues, the new password does not always work perfectly. Passwords may be changed at any of the Library’s public PCs by accessing your LSUHSC webmail.
Did you know that LSUHSC-NO is a PC institution?
For Mac users, this can present a problem. At the moment, instructions are not available for configuring a Mac or an iPhone to get onto the LSUHSC secure wireless network.
However, you can always plug into our network from any of the laptop ports around the Library and Library Commons. Each of our study rooms on the fourth floor, the study carrels near the Registrar’s office and areas on the 3rd and 5th floors provide blue network ports so you can plug in. Here’s a handy map! In the Library Commons, check underneath the glass display cases for blue network ports.
Don’t have a network cable handy? We got you covered. You can check out a network cable at the Circulation Desk.
With so many students returning to campus for the Fall semester, we’re seeing a number of issues accessing the wireless network. If the directions that the Library or Nursing School have posted aren’t working out. Try not checking off any of the certificate authorities. When the popup box comes up to accept the security certificate, wait a few moments before clicking OK. It seems like if you click through the boxes too quickly, you end up stuck in a login loop.
If this doesn’t work, we can try to help in the Library or you can hunt down a computer supporter in your school.
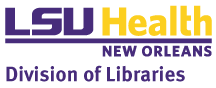
 myLSUHSC
myLSUHSC