OWA Web Calendars
- Outlook Web App (OWA) Calendars can be set up and displayed on CMS pages. Security can be granted to LSUHSC users as requested. The calendar can be edited via Outlook desktop client or Outlook Web App.
Example
Requesting a New Web Calendar
- Send an email to Webmaster with the following information
- name of department or group requesting the calendar
- purpose of calendar
- list of users that need admin access
- URL of site to embed calendar on
Adding a Web Calendar to Outlook
- Add the Calendar to Outlook (One-time configuration)
- Events can be created in Outlook or Outlook Web App by navigating to calendar view.
- You will have to add shared calendars as a one time process on each of the computers you use Outlook Desktop on.
-
Shared calendars added to Outlook Desktop will automatically be added to your Outlook
Web App calendar view.
- Open shared calendar in Outlook from Calendar view pane
- Click "Open Calendar" then select "Open Shared Calendar" in the top navigation bar
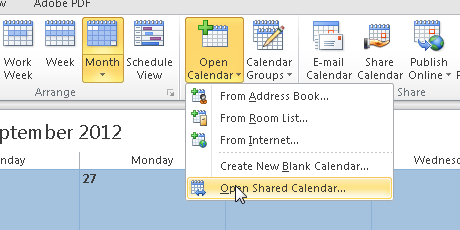
- (Outlook Web Access) Click on Share then select "Add Calendar"
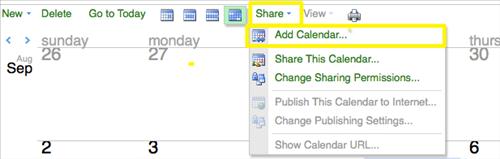
- Click "Open Calendar" then select "Open Shared Calendar" in the top navigation bar
-
You should be able to add and edit events if you are an admin of the calendar.
- Events can be created in Outlook or Outlook Web App by navigating to calendar view.
If you have a problem editing the calendar contact webmaster@lsuhsc.edu
Posting Events to the Calendar
- Inside of Outlook (or OWA), create a new Meeting. (You must select Meeting and not Appointment. An Appointment does not have the To box that we will use in step 2 while a Meeting does.)
- In the To field, enter the calendar that you want to schedule the event for: webcal-*.
- If you are an admin for the calendar, the event will be added.
- If you are not an admin for the calendar, a Meeting request will be sent to the calendar. To receive notification of the meeting request, one must be a calendar delegate. An admin will have to accept the Meeting for it to be added to the calendar.
