Citrix StoreFront with iPhone or iPad
Note - Many users may find it easier to use the Chrome browser for this purpose, but Safari
is also supported. Click on the corresponding jump-link just below.
Citrix StoreFront with Safari (iPhone or iPad)
Citrix StoreFront with Google Chrome ( iPhone or iPad )
Citrix StoreFront with Safari (iPhone or iPad)
- Before proceeding always make sure you have your MFA-registered mobile phone in your
possession.
- Download and install the “Citrix Workspace” app from the App Store, if needed, but
do NOT launch and attempt to configure the Workspace app.
- Launch the Safari web browser, from your iPhone or iPad, and enter and browse to https://storefront.lsuhsc.edu
- In the screen below enter your LSUHSC email address in the form of yourID@lsuhsc.edu, and then tap"Next".
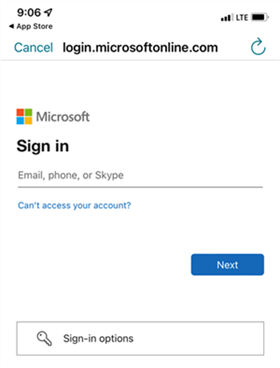
- Next, you may see one of the two screens shown below. If you see the first, just
enter your normal user ID and password as shown, and tap "Sign In". If you see the
second, leave your already-displayed email address as shown, just enter your LSUHSC
password below, and tap "Sign in".
EITHER: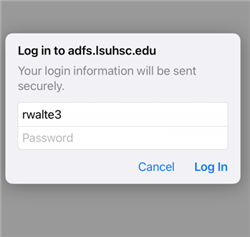
OR: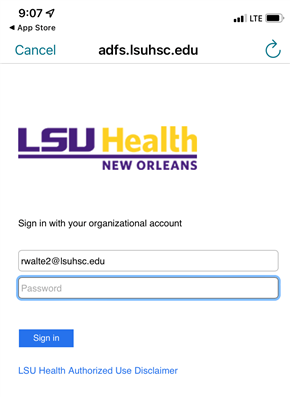
- Next you may either receive a phone call from Microsoft which you need to answer and
then approve the logon, or you may be prompted to use the Microsoft Authenticator
app on your phone to approve the logon. If you are using the Authenticator app, you
will see something like this:
.png?8/3/2022%209:37:14%20am)
If using the Authenticator app, you can tap "Don't ask again for 30 days" as shown above to receive fewer prompts in the future, and then be sure to tap on "Approve sign-in" at the top.
- If you received a phone call from Microsoft to approve your logon, you can skip this step. Otherwise after tapping "Approve sign-in" in the window above, you wlll
be redirected to the Authenticator app as shown below, where you must now also tap
"Approve".
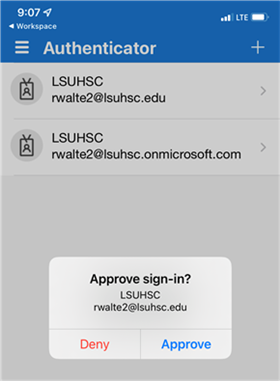
After tapping Approve in the window above, you must manually close the Authenticator app, and then again manually locate and return to the Safari app.
- Next you may see a window like the one below. If you do, you can tap the checkbox
for "Don't show this again" and tap "Yes". If you do not see this window, simply
proceed.
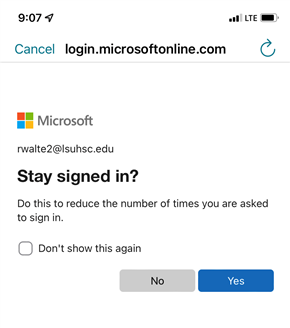
- You should now see a screen similar to the one show below. If you want to switch
from Desktops to APPS, tap the triple horizontal lines int the upper left corner. To
launch a Citrix desktop or app, tap its icon.
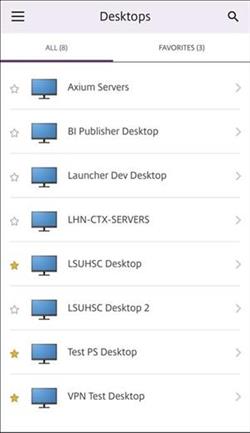
- After tappng an icon in the step above you will see a popup asking if you want to
download a file with a long and unusual name. Tap the word "Download" in the lower
right of the popup.
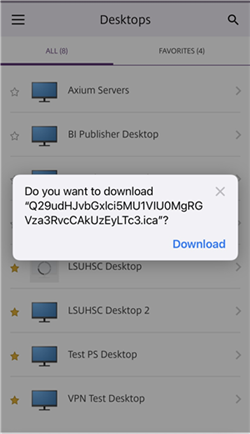
- Next you will see a small blue down-arrow, located at bottom next to the address bar.
Tap on that down-arrow, shown highlighted in yellow here:
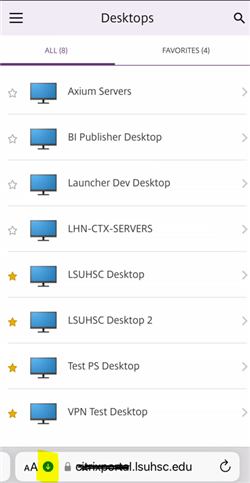
- On the next screen, tap Downloads:
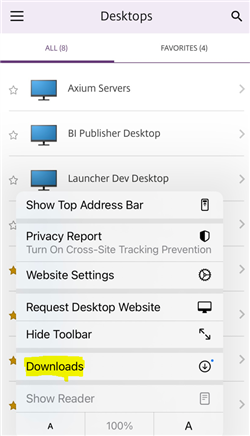
- Now you will see a list of recently downloaded files. At the top you shoudl see
a lengthy and odd filename, as highlighted in the image below. Tap on that name at
the top of the list.
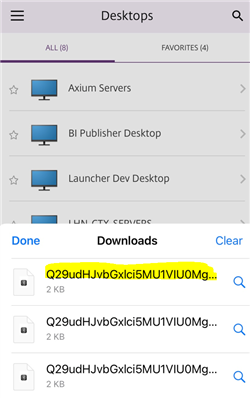
- Now you should see a screen like the one below, followed by the launch and display
of the APP or desktop that you selected.
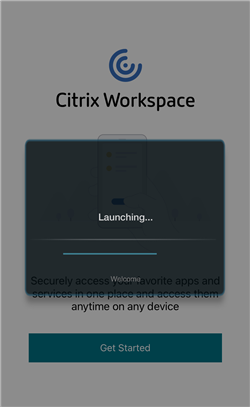
- When you are done and if you want to log on to another Citrix app or desktop, please
remember to always start with Chrome, as described in Step 3. (Do NOT attempt to
configure the Workspace app. Do NOT click on "Get Started".)
Citrix StoreFront with Chrome (iPhone or iPad)
- Before proceeding always make sure you have your MFA-registered mobile phone in your
possession.
- Download and install the “Citrix Workspace” app from the App Store, if needed, but
do NOT launch and attempt to configure the Workspace app.
- Also download and install the "Chrome" browser from the App Store.
- Launch the Chrome web browser, from your iPhone or iPad, and enter and browse to https://storefront.lsushc.edu (Note that we do not recommend using Safari for this purpose. Chrome is much more
user-friendly for accessing Citrix.)
- In the screen below enter your LSUHSC email address in the form of yourID@lsuhsc.edu, and then tap"Next".
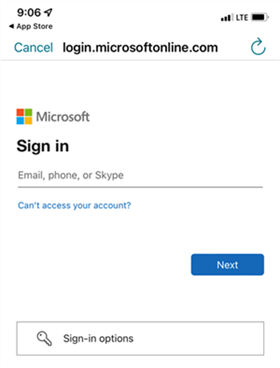
- Next, you may see one of the two screens shown below. If you see the first, just
enter your normal user ID and password as shown, and tap "Sign In". If you see the
second, leave your already-displayed email address as shown, just enter your LSUHSC
password below, and tap "Sign in".
EITHER: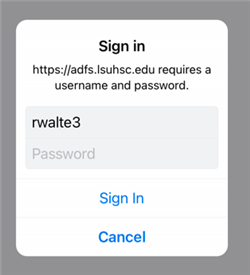
OR: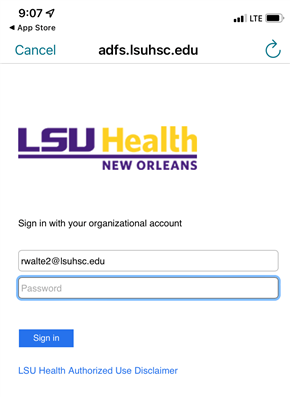
- Next you may either receive a phone call from Microsoft which you need to answer and
then approve the logon, or you may be prompted to use the Microsoft Authenticator
app on your phone to approve the logon. If you are using the Authenticator app, you
will see something like this:
.png?8/3/2022%209:37:14%20am)
If using the Authenticator app, you can tap "Don't ask again for 30 days" as shown above to receive fewer prompts in the future, and then be sure to tap on "Approve sign-in" at the top.
- If you received a phone call from Microsoft to approve your logon, you can skip this step. Otherwise after tapping "Approve sign-in" in the window above, you wlll
be redirected to the Authenticator app as shown below, where you must now also tap
"Approve".
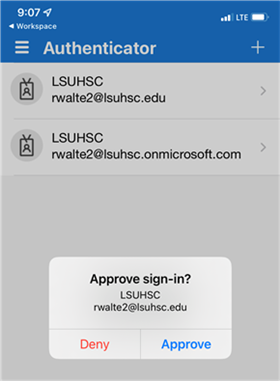
After tapping Approve in the window above, you must manually close the Authenticator app, and then again manually locate and return to the Chrome app.
- Next you may see a window like the one below. If you do, you can tap the checkbox
for "Don't show this again" and tap "Yes". If you do not see this window, simply
proceed.
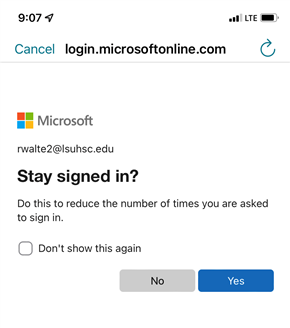
- You should now see a screen similar to the one show below. If you want to switch
from Desktops to APPS, tap the triple horizontal lines int the upper left corner. To
launch a Citrix desktop or app, tap its icon.
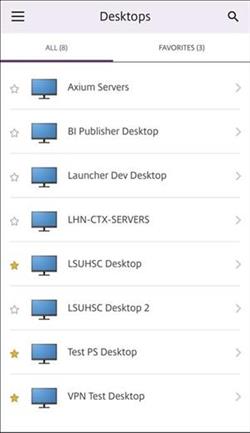
- After tappng an icon in the step above you will see a banner at the bottom with the
word "Download". Tap the word "Download".
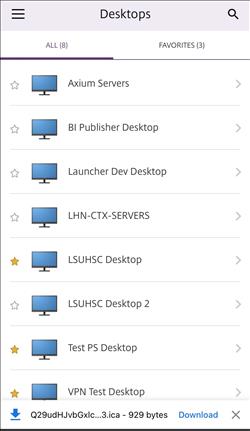
- Next you will see a banner at the bottom that has button the bottom right corner called
"Open in...". Tap "Open in..."
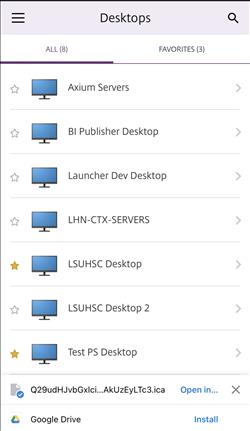
- Now you will see a list of possible programs you can select to open the downloaded
file. Be sure to always tap "Workspace".
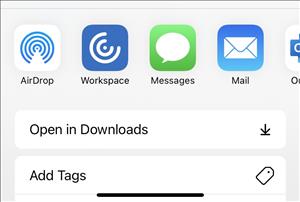
- Now you should see a screen like the one below, followed by the launch and display
of the APP or desktop that you selected.
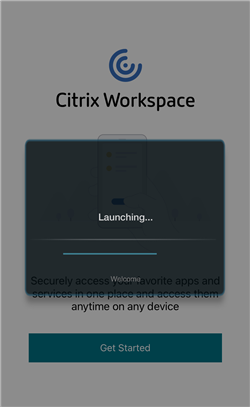
- When you are done and if you want to log on to another Citrix app or desktop, please remember to always start with Chrome, as described in Step 3. (Do NOT attempt to configure the Workspace app. Do NOT click on "Get Started".)
