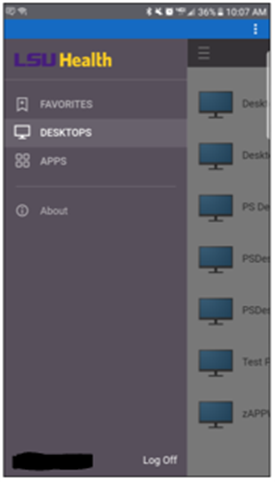Citrix StoreFront with Android
- Before proceeding always make sure you have your MFA-registered mobile phone in your
possession.
- If you already have a current version of the Citrix Workspace app on your device, please
skip to Step 7.
- Install the Citrix "Workspace" app: From the Play Store, search for Citrix. After finding Citrix Workspace, Click
Install, and then Open.
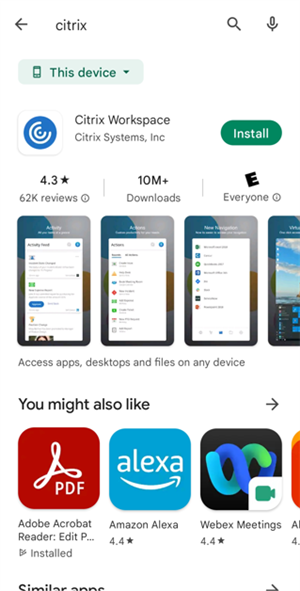
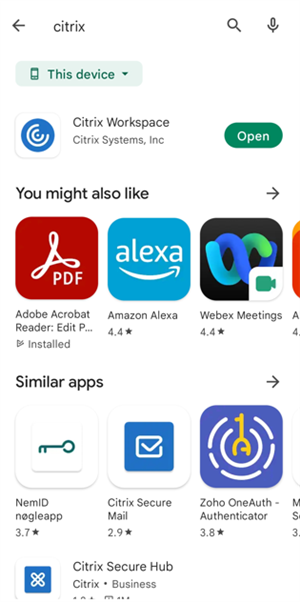
-
You may get an “All files access” screen. Ensure Workspace is turned off.
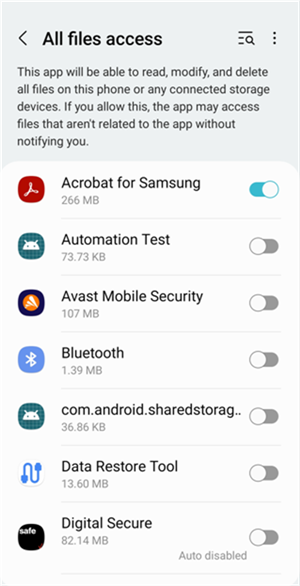
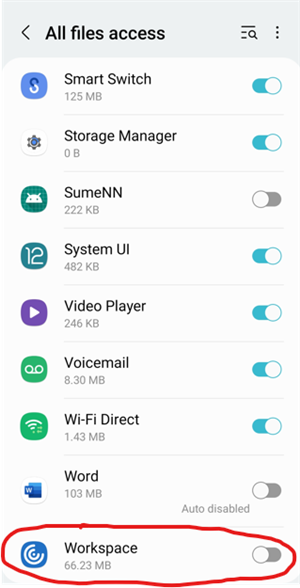
-
Select “Don't allow” to make phone calls and access photos and media.
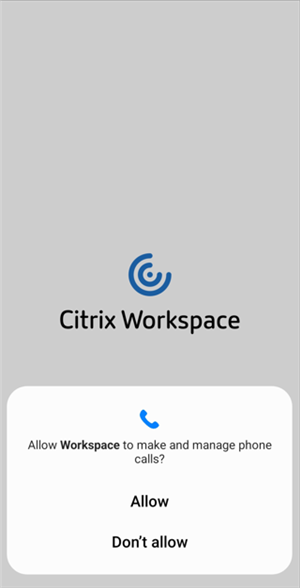
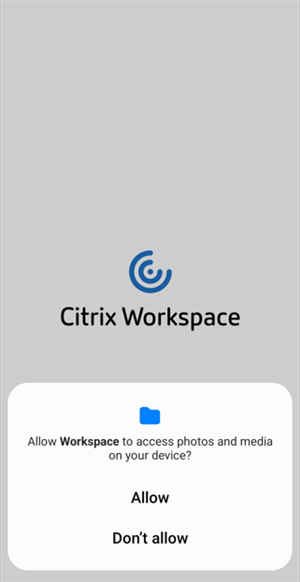
-
Now CLOSE the Workspace app. Do NOT tap on “Get Started” .
-
Next open your Web Browser (Chrome, if available) from inside your Android, and browse to https://storefront.lsuhsc.edu
-
Next you will see the window below. Enter your LSUHSC email address, and then tap Next.
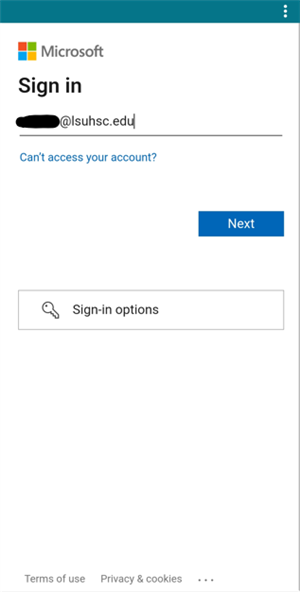
-
Next, you may see one of the two screens shown below. If you see the first, just enter your normal user ID and password as shown, and tap "Sign In". If you see the second, leave your already-displayed email address as shown, just enter your LSUHSC password below, and tap "Sign in".
EITHER: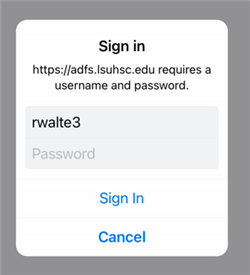
OR: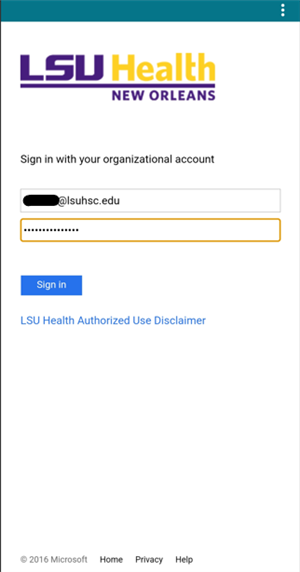
-
Approve your MFA authentication sign-in by either answering an incoming phone call from Microsoft to your MFA-registered mobile phone, or by using the Authenticator app that you installed previously on your Android device. If you are using the Authentictor app, you may need to touch the down carrot to open the screen to select approve. You can then respond to the additional windows depicted below however you prefer.
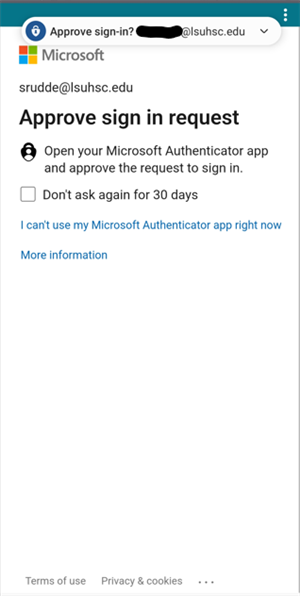
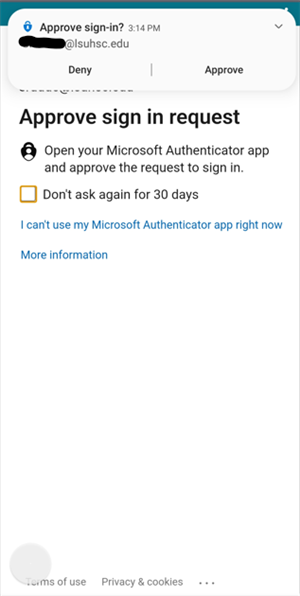
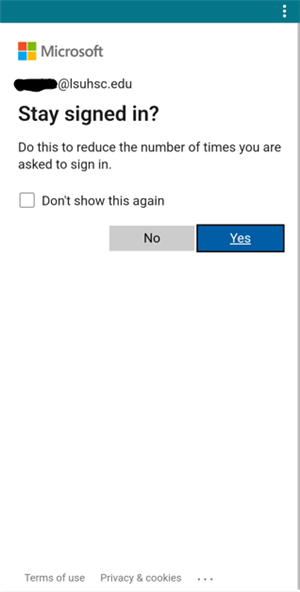
-
You should next see a list of your Citrix desktops, ready for you to launch, similar to below:
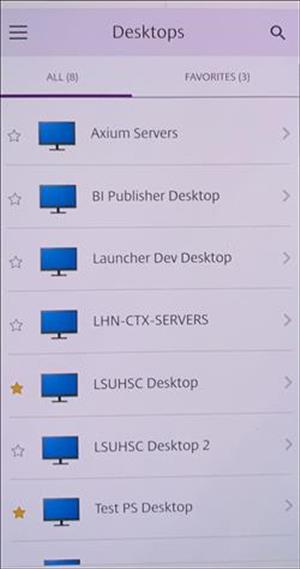
-
To launch a desktop just tap its corresponding icon, and then tap on "Open" in the upper right corner.
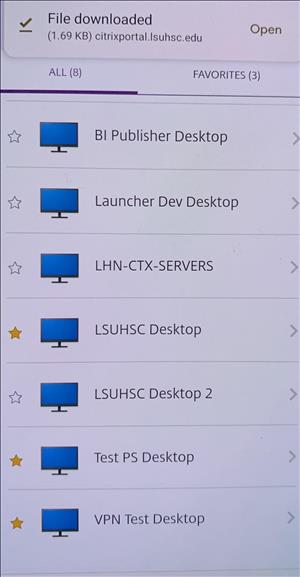
-
To access APPS instead of desktops, touch the 3 bars on the top left-hand side, then touch “APPS”. The published apps you have access to should appear.
-
To log off:
Tap the 3 bars on the top left hand-side of the screen. Touch “Log Off”.