Side-by-Side Mode for Screen Sharing
-
Overview
Meeting and webinar participants who are viewing a shared screen can switch to Side-by-side mode. This enables them to see the shared screen alongside either the Speaker View or Gallery View, depending on which view they choose. They can also adjust the location of the separator between the shared screen and video to change the relative size of each side.
- Prerequisites
- Zoom Desktop Client Windows or Mac, Version 4.1.8826.0925 or later
- Log into lsuhsc.zoom.us using SSO, (LSU ZOOM ACCOUNT is version 4.64)
- Zoom Desktop Client Windows or Mac, Version 4.1.8826.0925 or later
- Enabling Side by Side Mode
Note: Side-by-side mode does not work if you enable the dual monitors setting in your profile. Make sure this setting is not enabled (See below).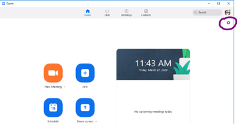
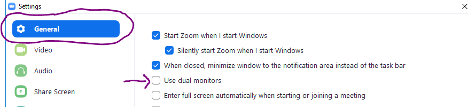
- When in a meeting and a presenter shares his screen, click on “View Options” and choose “Side-by-Side Mode”. This will be located at the top of your zoom screen.
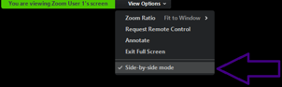
- The shared screen will appear on the left and the speaker will appear on the right.
Slide the separator to the left or right to adjust the size of each view.
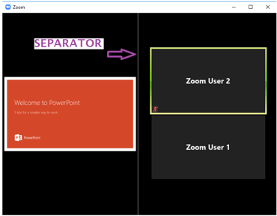
You can still select “Speaker View” or “Gallery View” at the top to switch views.
To exit Side-by-Side mode, click “View Options”, then uncheck the “Side-by-Side Mode” option.
- To permanently set Side by Side mode
Go back to “Settings” and select the “Share Screen” tab.Select “Side-by-side” mode.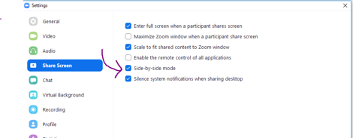
- When in a meeting and a presenter shares his screen, click on “View Options” and choose “Side-by-Side Mode”. This will be located at the top of your zoom screen.
