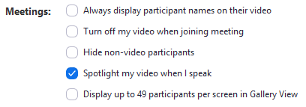Spotlight Video
Overview
Spotlight video puts a participant as the primary active speaker for all participants. All participants will only see this speaker as the active speaker. This feature is often used to spotlight a keynote speaker.
Alternatively, you can pin a participant's video, which will make them the primary speaker on your device only. Other participants will still have Active Speaker.
Prerequisites
In a Meeting
-
Host privileges for the meeting
-
Zoom Desktop Client or Zoom Mobile App
- Three (3) or more participants with video on
In a Webinar
-
Host privileges for the webinar
-
Two (2) or more participants with video on
- Zoom Desktop Client for PC version 4.0.35295.0605 or higher; Zoom Desktop Client for Mac version 4.0.35295.0605 or higher
To Spotlight a Video
-
At the top of your screen, hover over the video of the participant you want to spotlight and click ...
-
From the menu, choose Spotlight Video.
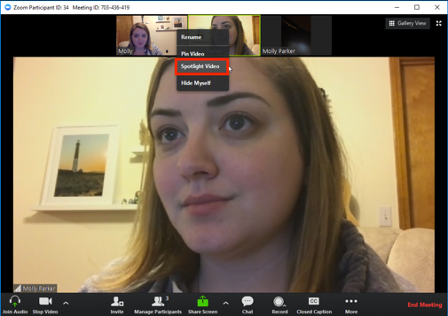
To Cancel a Spotlight
-
Click Cancel the Spotlight Video in the upper-left corner.
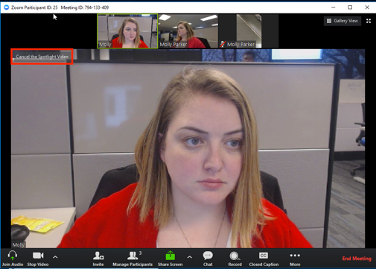
-
This will return the meeting to Active Speaker.
Spotlight when I speak
Spotlight when I speak is a feature that will display your video on your own screen when you are in Active Speaker Video Layout and are talking. This can be useful if you are recording locally.
To enable this setting:
- Login to the desktop client
- Click your profile picture then click Settings.
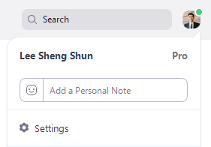
- Click the Video tab.

- Check Spotlight my video when I Speak.