Pre-assigning participants to breakout rooms
Overview
As a meeting host, you can split your meeting participants into breakout rooms when scheduling the meeting. This can be useful if you already know how you want to split up your participants.
Prerequisites
- Breakout rooms enabled in your meeting settings
- Meeting host: Zoom desktop client for Windows or Mac, version 4.5.0 or higher
Note: If you start the meeting from the Linux client or Zoom Mobile App, you will not be able to see your breakout rooms with pre-assigned participants. - When joining a meeting with pre-assignments, participants need to be signed in to their Zoom account for pre-assignments to be applied.
Limitations
- You can only pre-assign participants that have a Zoom account (internal or external Zoom users).
- When pre-assign participants directly in the web portal, you can only pre-assign internal Zoom users that are in the same account.
- To pre-assign participants that are external Zoom users, import a CSV file.
- If you have registration enabled and external participants register for the meeting, you need to assign them to breakout rooms during the meeting.
Pre-assigning participants to breakout rooms using the web portal
- Sign in to the Zoom web portal.
- Click Meetings and schedule a meeting.
Note: Make sure to enable join before host.
- In the Meeting Options section, select Breakout Room pre-assign and click Create Rooms.
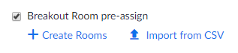
- Click the plus icon beside Rooms to add breakout rooms.
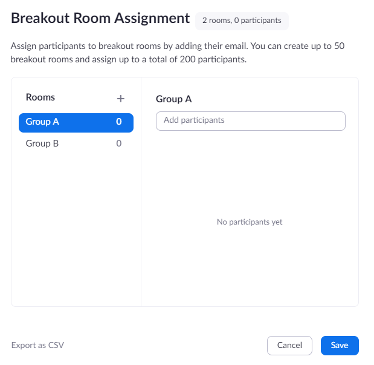
- Hover over the default breakout room name and click the pencil icon to rename it.

- In the Add participants text box, search for participants' name or email address to add them to the breakout
room.
Note: You can add internal Zoom users that are in the same account. To preassign participants that are external Zoom users, import a CSV file.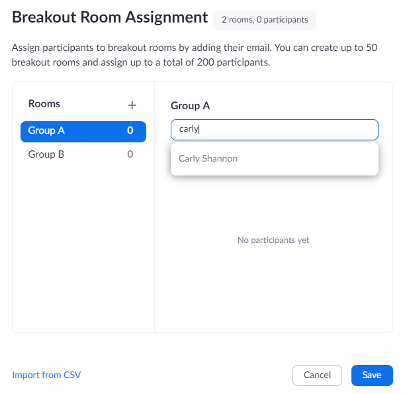
- (Optional) Use these options to edit your breakout rooms and participants:
- Click and drag a participant's email address to change the order.
- Hover over a participant's name to see options to move them to another room or remove them from the current room.
- To delete a breakout room, hover the room name in the left panel and click the trash
bin icon.
- Click Save.
Pre-assigning participants to breakouts rooms using a CSV file
- Sign in to the Zoom web portal.
- Click Meetings and schedule a meeting.
- In the Meeting Options section, select Breakout Room pre-assign and click Import from CSV.
- Click download to download a sample CSV file you can fill out.
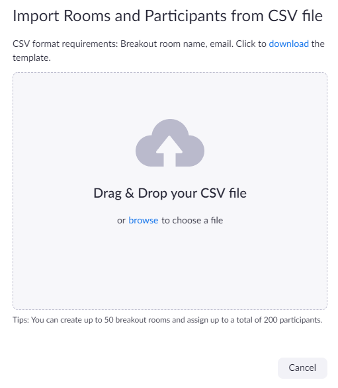
- Open the CSV file with spreadsheet software like Microsoft Excel.
Note: You can specify internal or external Zoom users.
- Fill in the Pre-assign Room Name column with the breakout room name, and the Email Address column with the assigned participant's email address.
- Save the file.
- Drag and drop the file in the web portal.
Zoom will verify that the email address has a Zoom account.
Editing breakout rooms assignment
If you have already pre-assigned participants to breakouts rooms, you can edit the assignments before you start the meeting.
Note: You can also manage breakout rooms during the meeting.
- Sign in to the Zoom web portal.
- Click Meetings and click the meeting you want to edit.
- In the Breakout Room section, click View detail.
- Edit the breakout rooms as needed. See the previous section for more details.
- Click Save.
Starting a meeting with pre-assigned breakout rooms
- Start the meeting with participants pre-assigned to breakout rooms.
- Click Breakout Rooms in the meeting controls to access the breakout rooms you created.
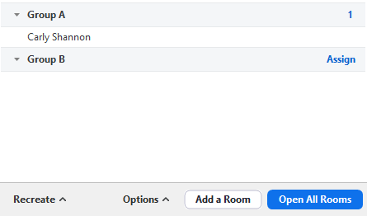
- If a participant joins before you (the host), they will be automatically assigned to the breakout room you specified when scheduling the meeting.
- If a participant joins after you (the host), they will not be automatically assigned
to the breakout room you specified when scheduling the meeting. Revert to pre-assigned breakout rooms to assign participants to their pre-assigned breakout rooms.
- Click Open All Rooms to start the breakout rooms.
Note:- If a participant joins after you started the breakout rooms, they won't be pre-assigned to the breakout room you specified when scheduling the meeting.
- If a participant is in their pre-assigned breakout room and they leave the meeting and rejoin, they won't rejoin their pre-assigned breakout room.
- You can manually assign participants using the in-meeting breakout room controls, or revert to pre-assigned breakout rooms.
Reverting to pre-assigned breakout rooms
After starting the breakout rooms, you can revert to the breakout rooms assignment you previously specified. This can be useful if you changed your breakout rooms during the meeting, or pre-assigned participants have joined the meeting after you joined the meeting or started breakout rooms.
- Click Close All Rooms to end all breakout rooms.
- Click Recreate > Recover to pre-assigned rooms.
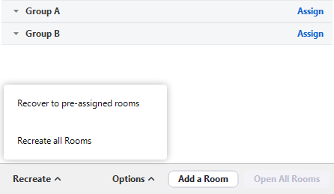
Participants will be re-organized into the breakout rooms you specified when scheduling the meeting.
