Zoom Remote Control
-
Overview
A remote support session allows you to remotely control and restart a Windows or macOS computer. The user initiating the support session can:
- Request desktop control
- Request application control
- Request computer restart
-
Prerequisites
- Zoom Desktop Client (Log into lsuhsc.zoom.us using SSO)
- Windows: 3.5.44008.0314 or higher (LSU ZOOM ACCOUNT is version 4.64)
- macOS: 3.5.44022.0314 or higher
- Linux: 2.0.115900.1201 or higher
- Remote support feature enabled (see below)
- Zoom Desktop Client (Log into lsuhsc.zoom.us using SSO)
-
Enabling remote support feature
Note: Remote support session will not work at the same time as breakout rooms and will disable simultaneous screen sharing.- To enable remote support feature once logged into your profile as shown below.
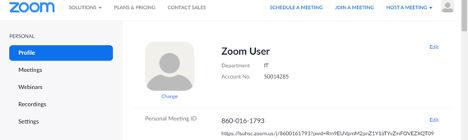
- Select “Settings”
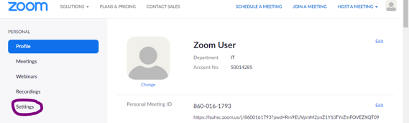
- Scroll down until you see “Remote Control” and enable the button as below.
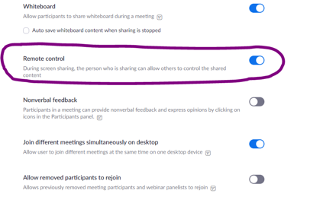
- Sign out your zoom profile by selecting your zoom profile picture and choose sign
out.
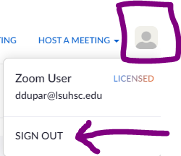
- The next meeting that you are the host, you will see the “Support” button in your meeting controls.
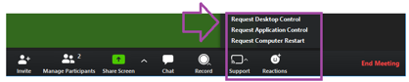
- Select “Remote Desktop Control” then select the participant from the list whose desktop you want to remotely control.
Note, that only participants that joined by computer can be remotely controlled.
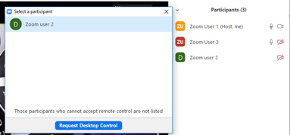
- The participant selected will receive the following notice on his screen.
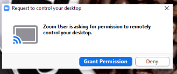
- The participant has to select “grant permission” before remote control is granted.
- To enable remote support feature once logged into your profile as shown below.
-
Request Application Control
Select “Request Application Control” and then select the participant.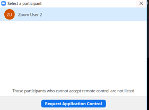
You can select any user that has joined with a computer. The participant selected will receive the following notice on his screen.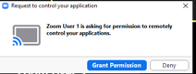
Once the participant grant permission, the participant will select the application to share.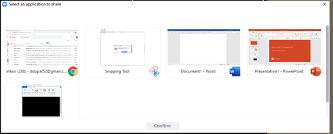
- Request Computer restart
Select "Computer Restart" and then select the participant.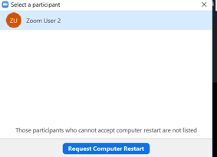
You can select any user that has joined with a computer. The participant selected will receive the following notice on his screen.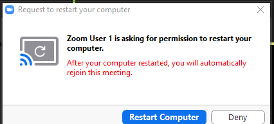
Select “Restart Computer” to restart the participant computer. The zoom meeting will rejoin after the reboot.
