Adding Assignments
Assignments enable instructors to communicate tasks, collect work and provide grades and feedback for students. Based on the type of assignment students would have the option of submitting a digital content file or typing text directly into the editor.
- On the Moodle course home page, click Turn editing on
- In the relevant topic section, click Add an activity or resource; under the resulting pop-up, click ACTIVITIES, select Assignment. Click Add.
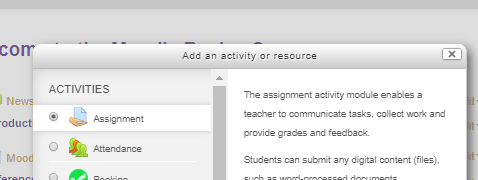
Completing General section:
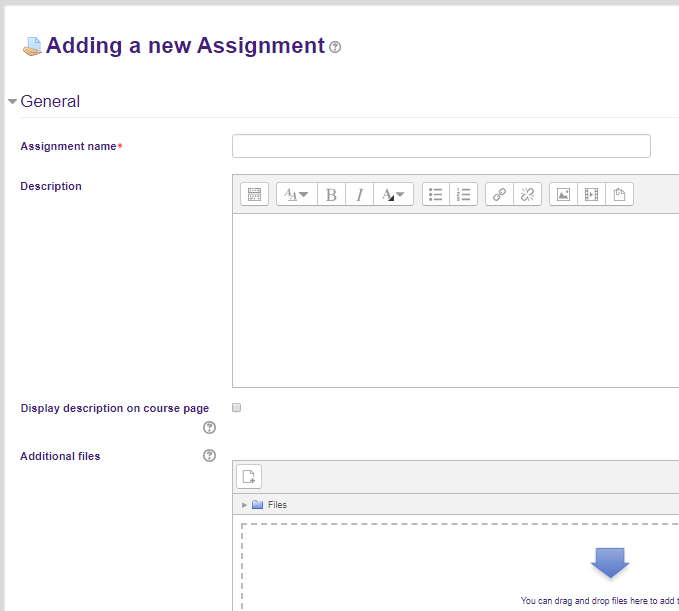
- Enter an Assignment name.
- Enter a Description of the assignment. It should contain all the instructions for formatting and submitting the assignment, as well as grading criteria.
- Select the Display description check box if you want the text you entered in the Description to display on the course home page
Completing Availability section:
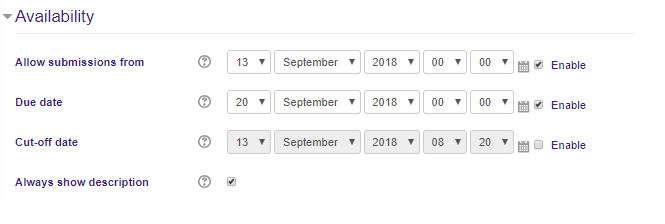
- Complete the Availability section, selecting Enable and specifying dates and times you want to Allow submissions, the Due date, the Cut-off date
- By default, students can submit after the Due date, but not after the Cut-off date.
- The Cut-off date defaults to the Due date meaning no late submissions are enabled by default.
Completing Submission types section:
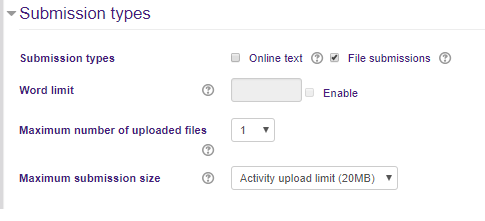
- Select Online text to have students submit their assignment by placing text in the Moodle text editor.
- Select File submissions if you want to allow students to upload an assignment file as their submission.
- Specify the Maximum number of uploaded files and the Maximum submission size. (Maximum size is set at a site limit of 50MB)
Completing Feedback type section:
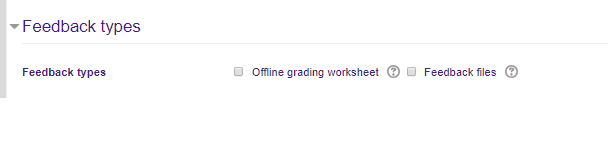
- You can now allow feedback as files and create an Offline grading worksheet here instead of in the Gradebook. The offline worksheet ensures that marks go into the right activity, and can be used by Tutors without the risk of giving them access to the whole Gradebook.
Completing Submission section:
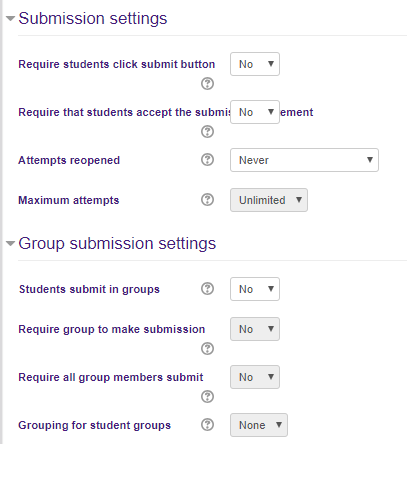
- Selecting Yes for Require students click submit button will allow students to keep a draft version of the submission on the system, only submitting it when it is final.
- At Attempts reopened, click the Help icon to decide which option to select.
- Will this assignment involve group submission?
- If yes, under Group submission settings:
- At Students submit in groups select Yes.
- At Require group to make submission, select Yes if appropriate (the Require students click submit button under Submissions settings must be selected Yes for this check box to be active).
- At Require all group members submit, select Yes only if you want to prevent users who are not in a group from submitting an assignment.
- Select the appropriate Grouping for students groups from the drop-down list.
- If yes, under Group submission settings:
Completing Notification section:
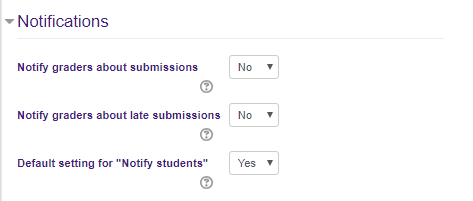
- At Notify graders about submissions, select Yes if it is important for teachers to be notified of each individual submission.
- Depending on your choice for Notify graders about submissions, you can also choose whether you want to Notify graders about late submissions.
- At Default setting for "Notify students" the default setting is Yes.
Completing Grade section:
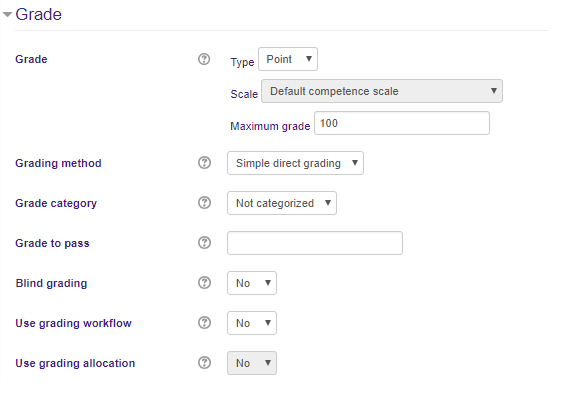
- At Grade, select the maximum attainable mark for this assignment from the drop-down list.
- At Grading method, you can choose to mark the assignment by simply assigning a grade, or using a grading guide or a rubric.
- At Grade category select the Gradebook category where you want this assignment's marks to be placed (if used).
- At Grade to pass enter the minimum grade required to pass. This is used in activity and course completion (if activated) and highlights pass/fail marks in the gradebook.
- Select whether you want Blind marking to be done for this assignment. Once an assignment has been submitted or a mark entered for the assignment, you will not be able to change the blind marking setting.
- Accept default is No for Use marking workflow if you do not want to set up multiple rounds of marking and manually release marks to students. If you do, leave Yes selected.
- Select Yes at Use marking allocation if you want to allocate students to a specific marker to selected students.
