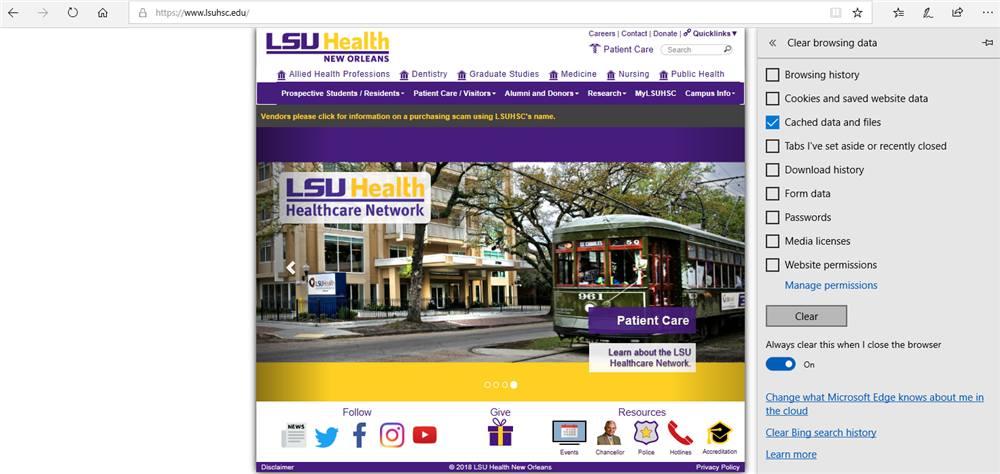Clearing Your Cache
How to clear browser cache for Google Chrome
Option One
- Click the three dots icon in the top right of the browser
- Find more tools option
- Select Clear browsing data... from the submenu
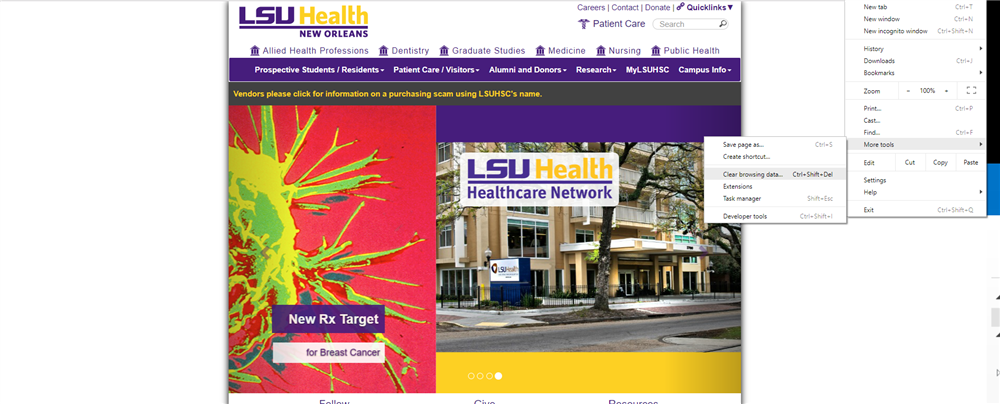
Option Two
- Use shortcut CTRL+SHIFT+DEL
- Popup window appears where you can check "Cached images and files..."
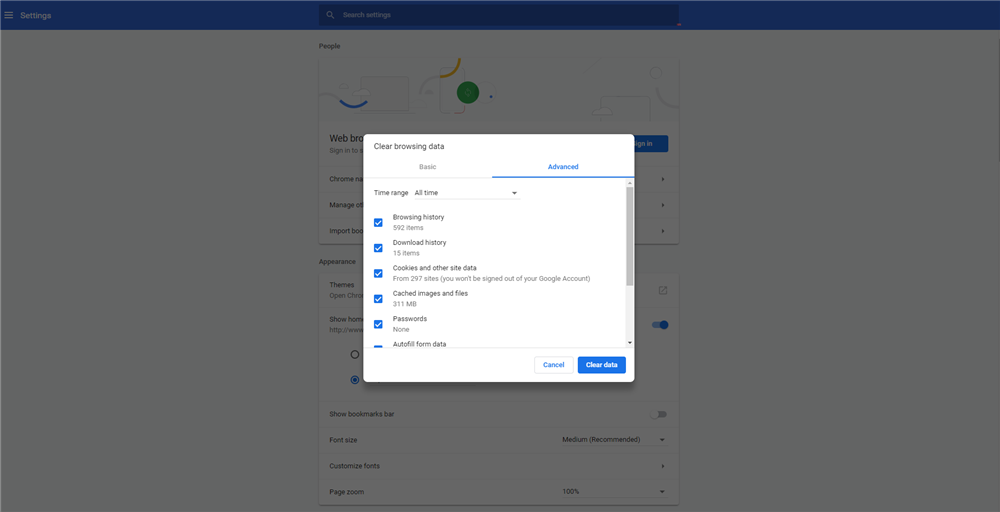
How to clear browser cache for Mozilla Firefox
Option One
- Click the four slash icon in the top right of the browser
- Select History
- Select "Clear Recent History..."
- In the popup window choose "Everything" from "Time range to clear" and check Cache box
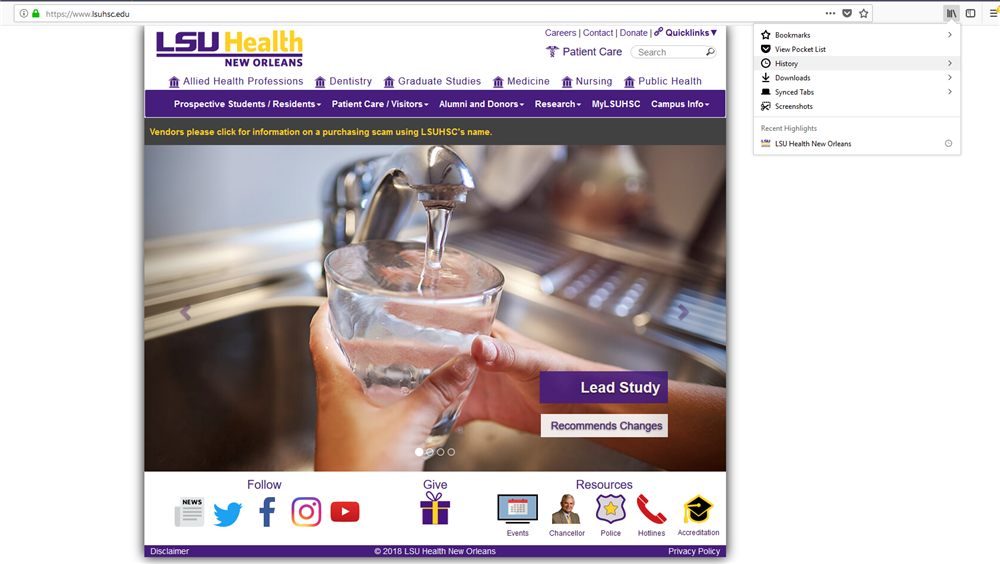
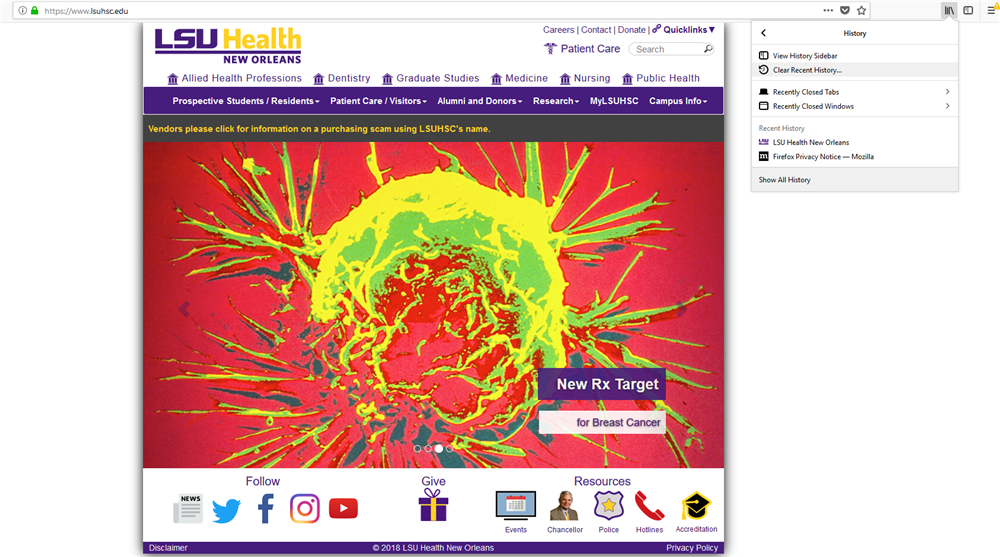
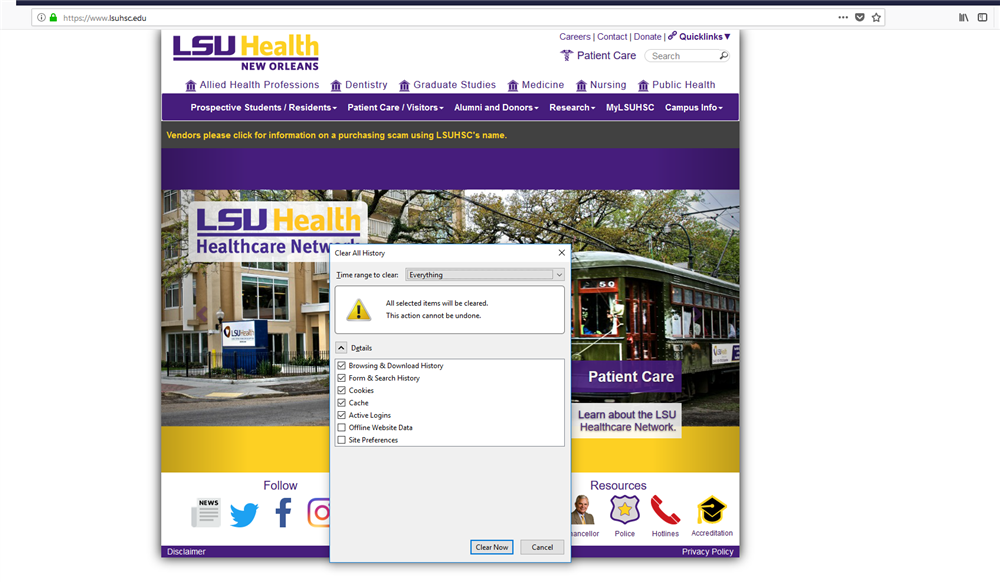
Option Two
- Use shortcut CTRL+SHIFT+DEL
- In the popup window choose "Everything" from "Time range to clear" and check Cache box
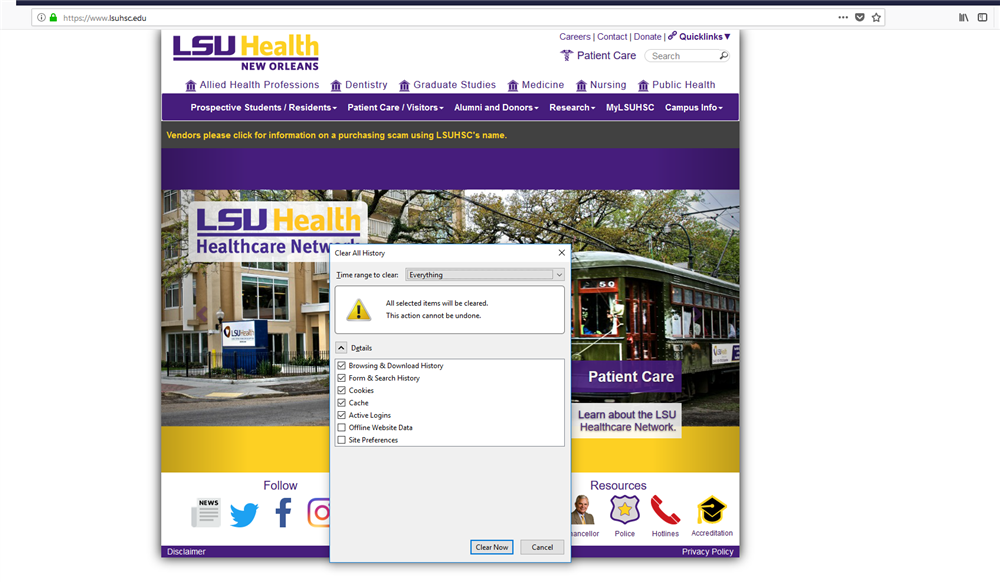
How to clear browser cache for Safari
Option One
- If you are ok with clearing entire browsing history, then click History menu at the top of the browser
- Select "Clear History..."
Option Two
- To only empty browser cache, you will need to enable the Develop menu by going to Preferences. Click Advanced.
- Check the "Show Develop menu in menu bar"
- Click Develop menu at the top of the browser and select "Empty Caches"
How to clear browser cache for Microsoft Edge
Option One
- Click the three dots icon in the top right of the browser
- Select "Settings" option
- Scroll down and click on "Choose what to clear"
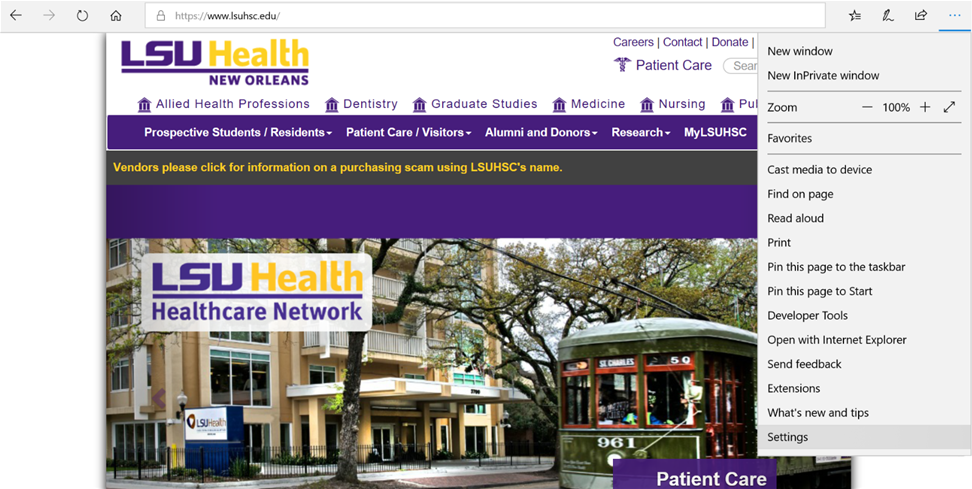
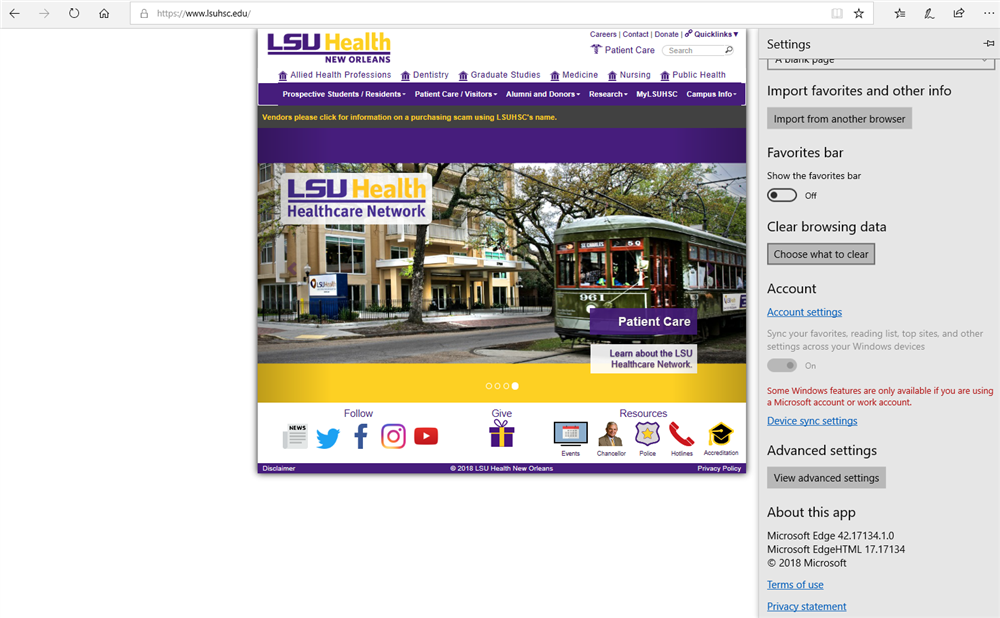
Option Two
- Use shortcut CTRL+SHIFT+DEL
- Check "Cached data and files..." and click Clear button