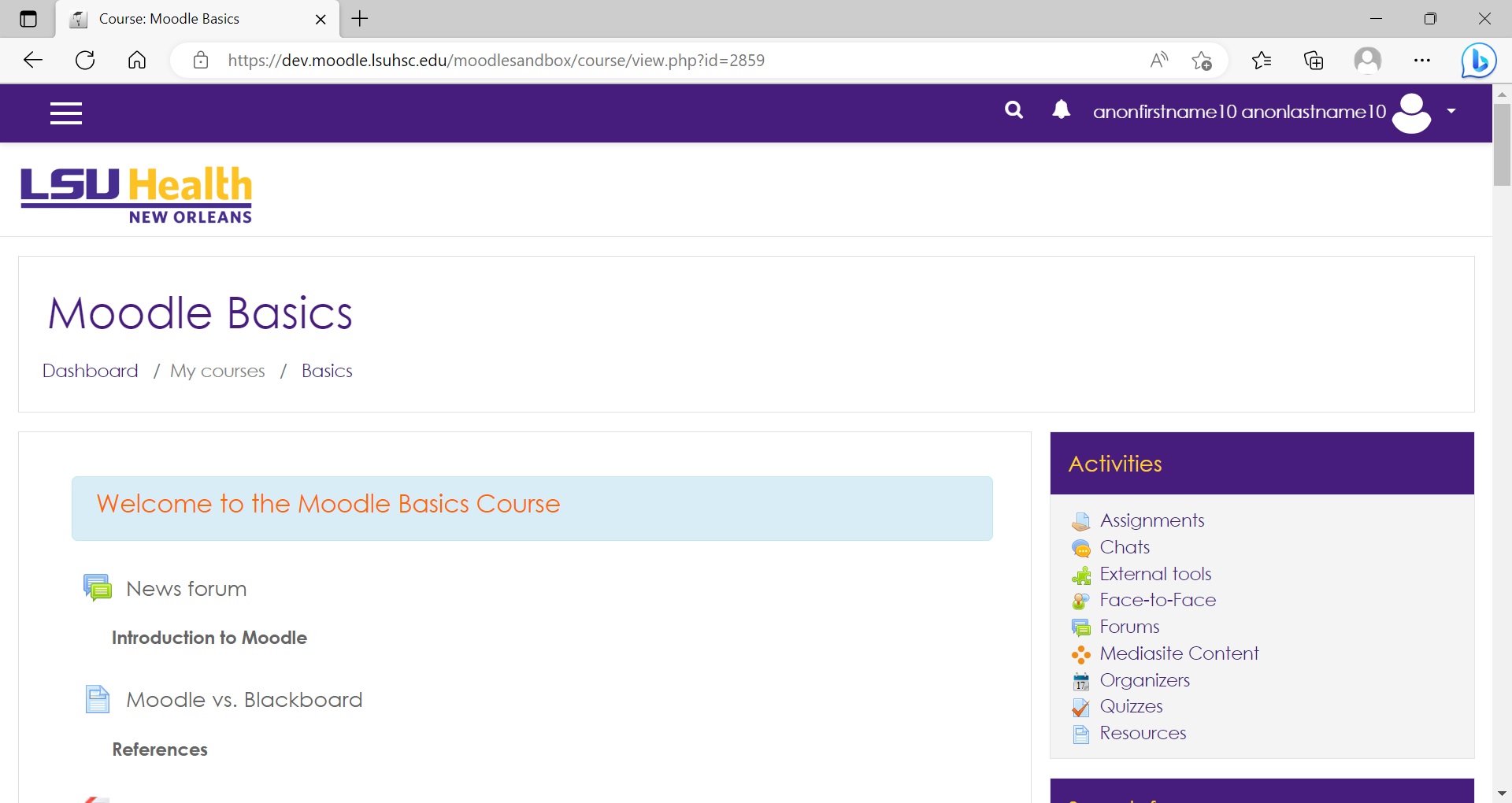Login to the site
You can login to Moodle using your LSUHSC network id and password. The site is available 24/7 to all faculty and students from on and off campus.
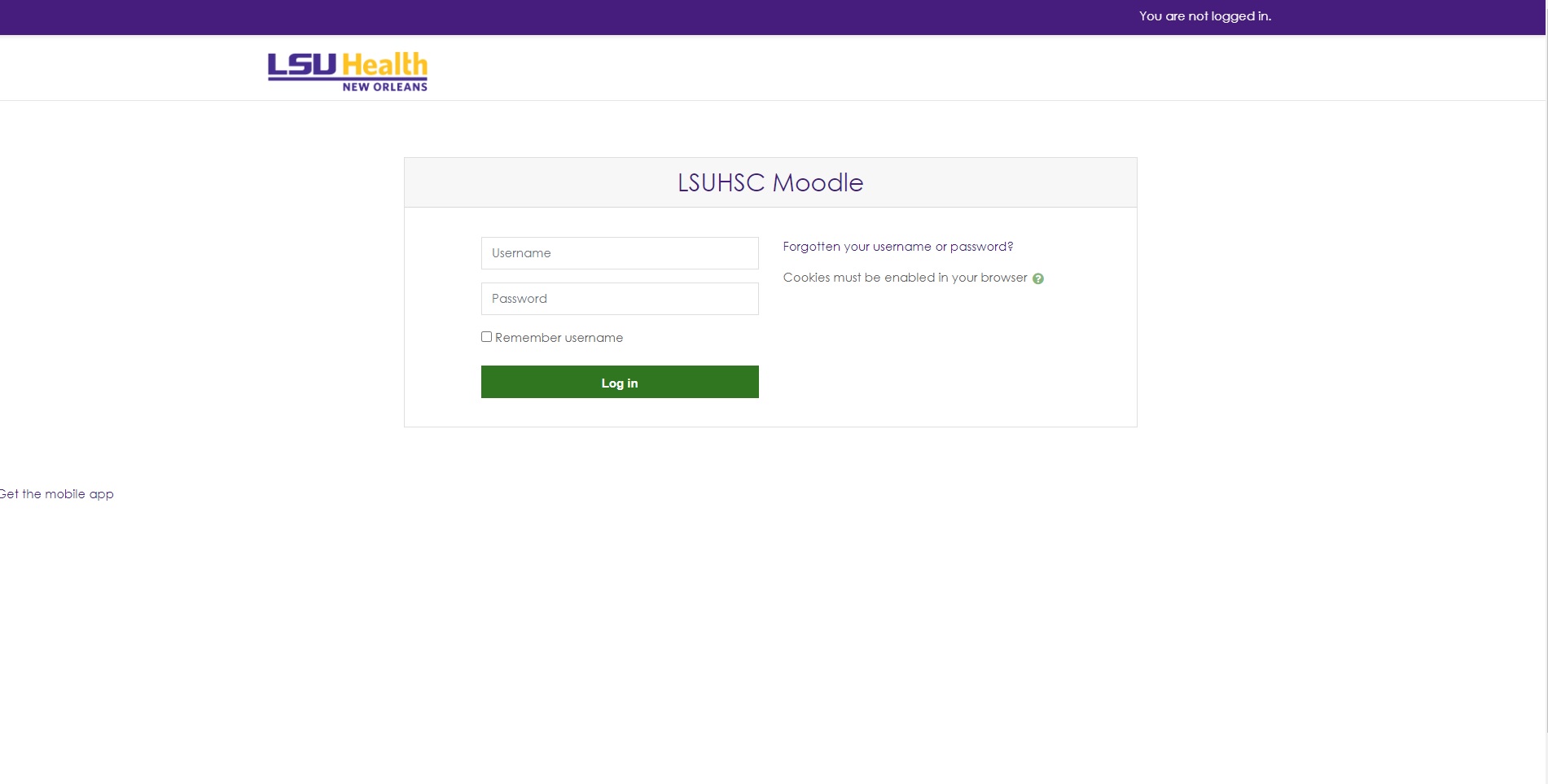
Dashboard
Moodle dashboard allows you to more readily access your courses and view upcoming events. You can customize your Dashboard with your preferences by clicking the Customize this page button found in the upper right corner of the page.
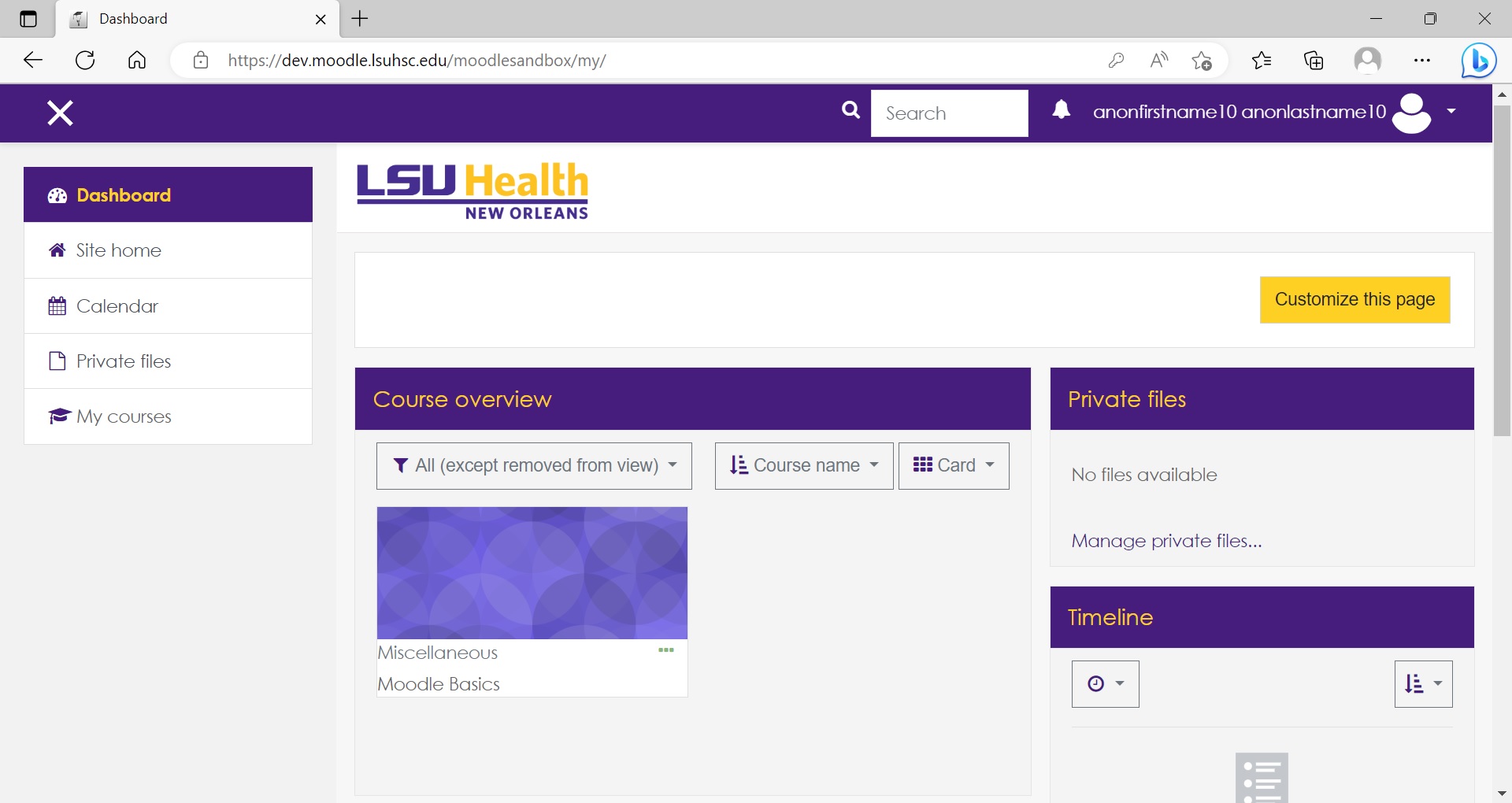
Navigating using Breadcrumbs
When you are in a Moodle course, notice the Breadcrumbs bar at the top left of each page. It is a series of links located directly below the course title. It displays where you are in the course and allows you to go back to the previous page you visited within the course.
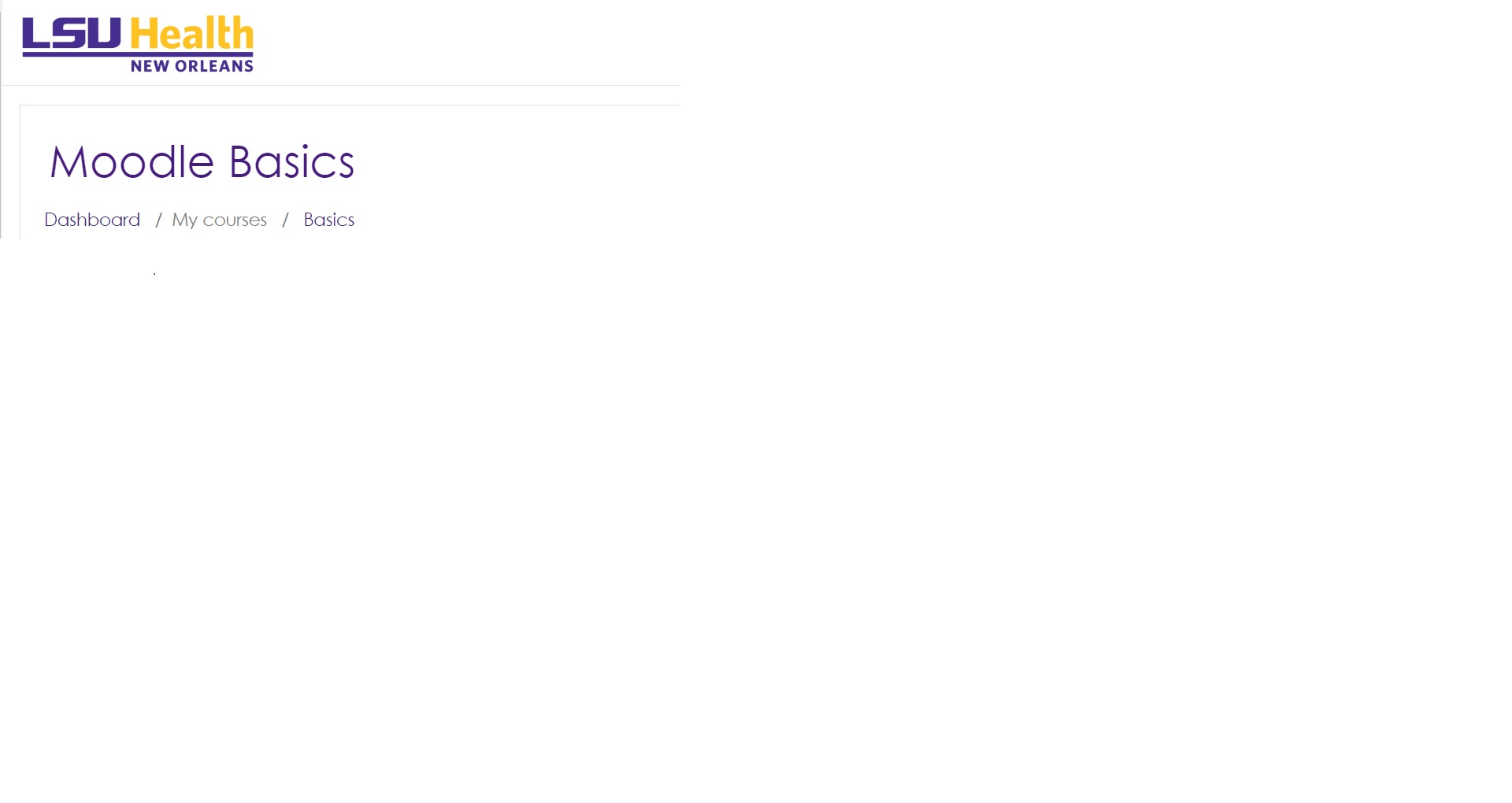
Blocks
The term block refers to a particular cluster of configurable settings. Each block
will have a unique name. The  symbol indicates that sub-options exist within a particular block option. Clicking
each
symbol indicates that sub-options exist within a particular block option. Clicking
each  symbol will reveal additional options.
symbol will reveal additional options.
- Administration - offers different setting options depending on your current location in Moodle. It is a commonly used block when accessing course grades.
- Navigation - allows you to navigate between and within courses. This block is available to you from the initial login page, My Courses and throughout Moodle.
- Activities - allows navigation between the different activities available in your course (Forums, Quizzes, Assignments, Checklists and so forth).
- Upcoming Events - includes links to upcoming events that all students need to have access to.
- Calendar - displays site, course, group and or user events in addition to assignment and quiz deadlines, chat times and other course events.
- Private Files - functions as a file repository to access important files for your courses. The storage capacity of the Private files space has been set to a limit of 200MB. The maximum size for new files is 50MB.
Docking Blocks
Docking a block only affects your view. Docking places a Block along the left edge (dock) of the screen, displaying only its title. This is one way to provide more space for the middle section of the My Courses page where your course(s) and course related notifications are listed.
The  symbol is used to pin Blocks to the dock and the dock is located at the left edge
of the page.
symbol is used to pin Blocks to the dock and the dock is located at the left edge
of the page.
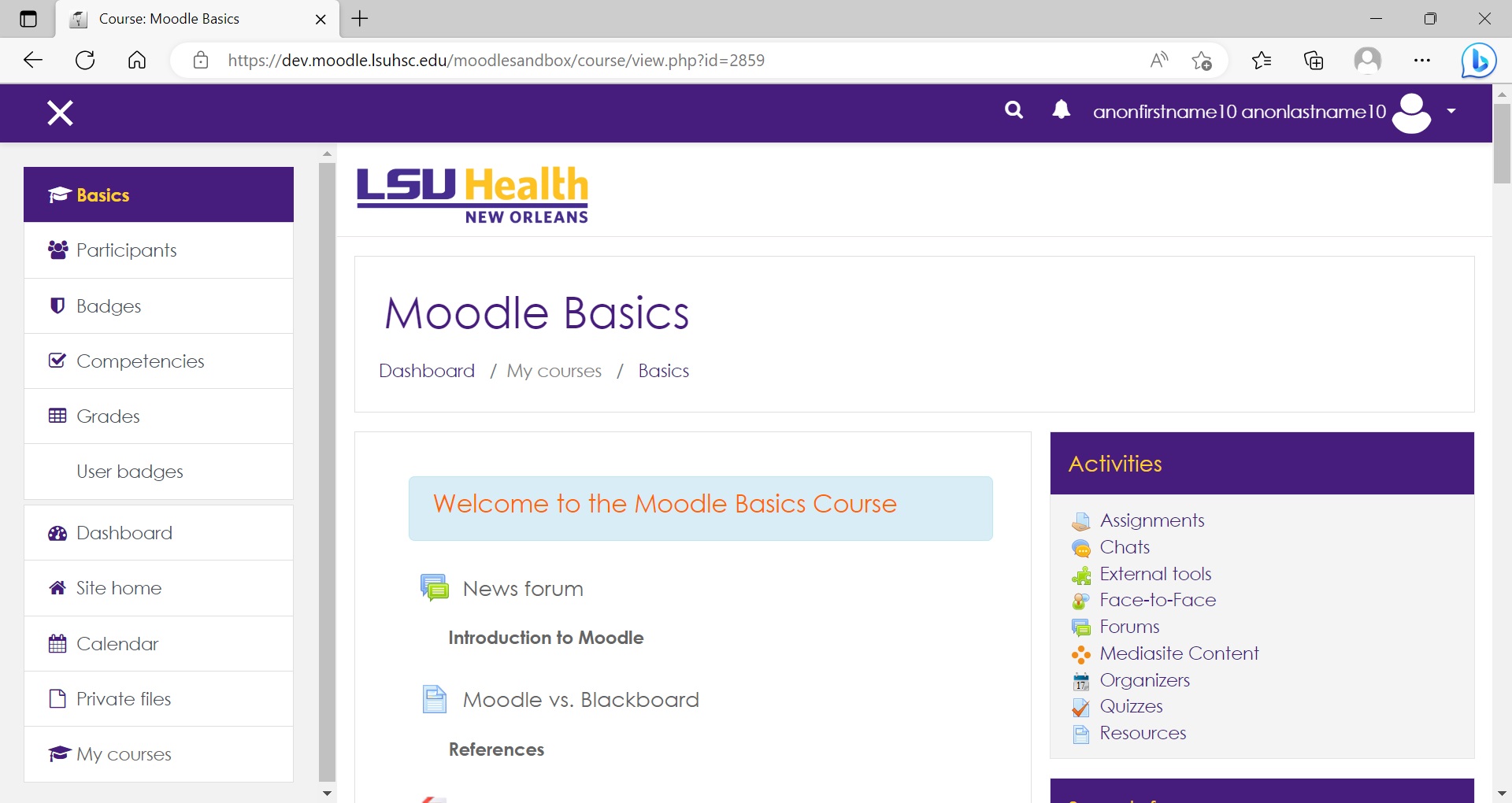
Undocking Blocks
By hovering the mouse over the docked Block, its feature list will display. Blocks
can be undocked by hovering on the docked Block and clicking the  icon. To undock one or more Blocks quickly, click the undock icon
icon. To undock one or more Blocks quickly, click the undock icon  at the bottom of the dock (bottom left of the page).
at the bottom of the dock (bottom left of the page).