Discussion Forums
The forum is an activity where class members can exchange ideas by posting comments online. A forum can contribute significantly to successful communication and community building in an online environment.
Posting to Forum
- Click the Forum link from your course home page.
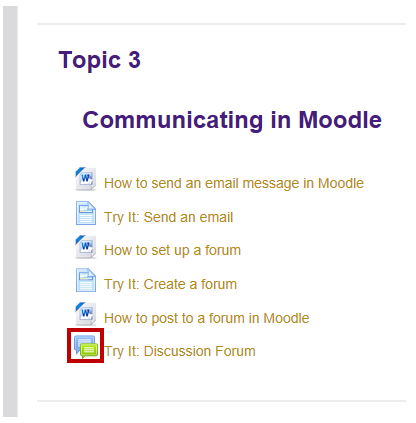
- A summary page appears listing any specific details your instructor may have provided
as well as existing posts. Click the Add a new discussion topic button.
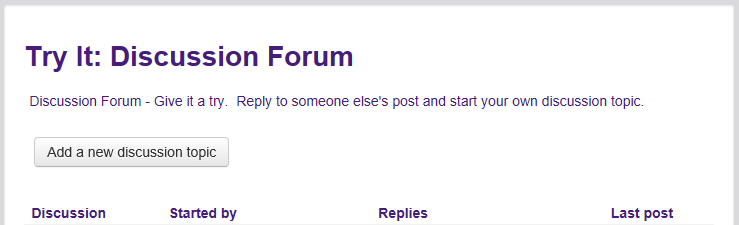
- Enter a brief topic of your discussion in the Subject field. This subject will appear in the list of discussion within the forum. Enter
the message content in the Message box.
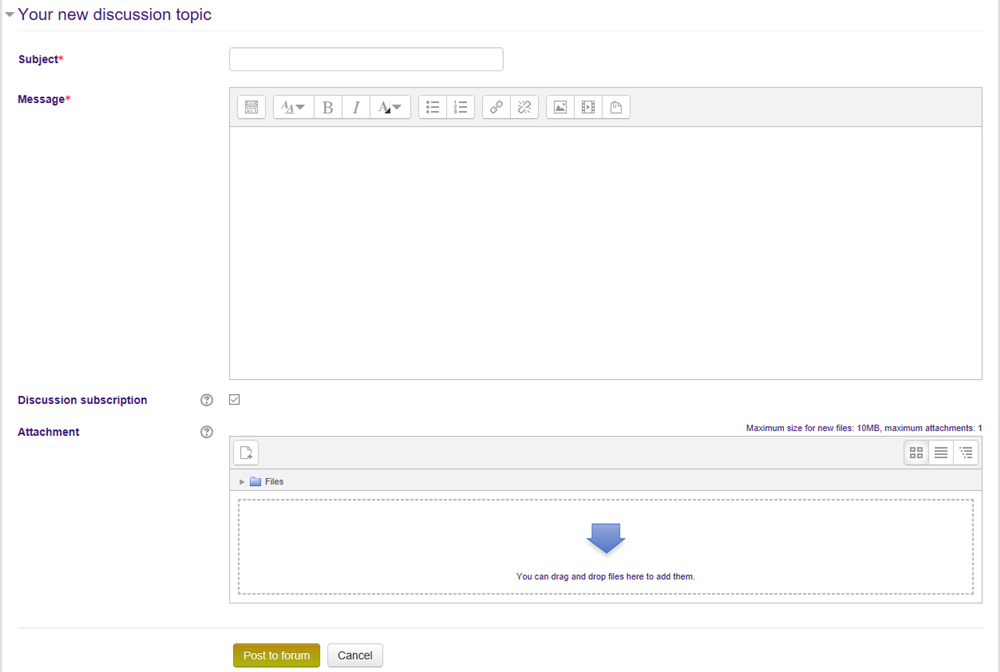
- Check the Discussion subscription checkbox if you would like to receive e-mail notifications when other participants reply to your post.
- If you would like to attach a file to your post, click the Add button or drag the file from your local computer and drop it in the marked area (dashed rectangle).
- Click Post to forum button to add your post to the forum.
- A confirmation screen will appear informing you that you have 30 minutes to edit your
post. After the 30 minute period expires, you will not be able to edit or delete your
post. The post will be added to the forum.
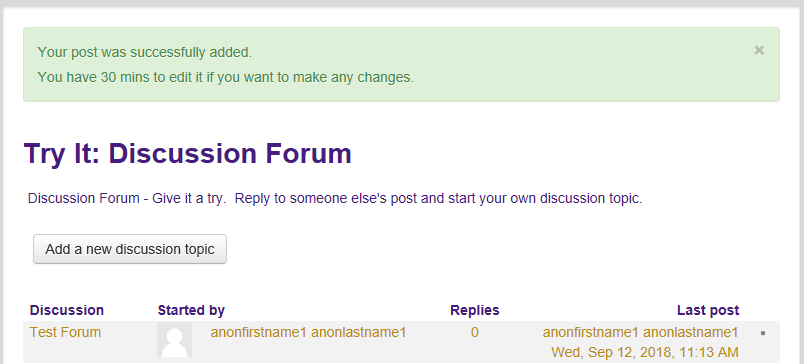
Replying to Forum Post
- Click the Forum link from your course home page. A summary page appears listing any specific details your instructor may have provided as well as existing posts.
- Click the title of the desired Discussion you want to reply.
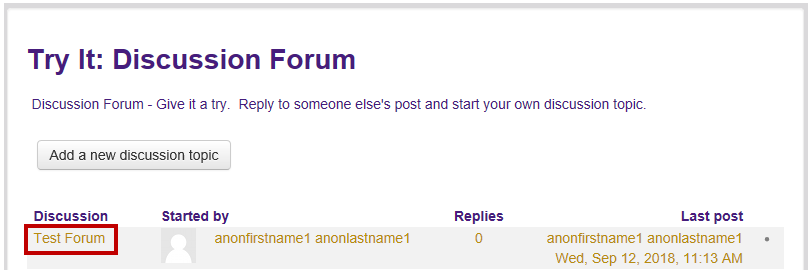
- Click Reply at the bottom right of the post. The Reply window appears containing the subject
of the original post prefixed with "Re:".
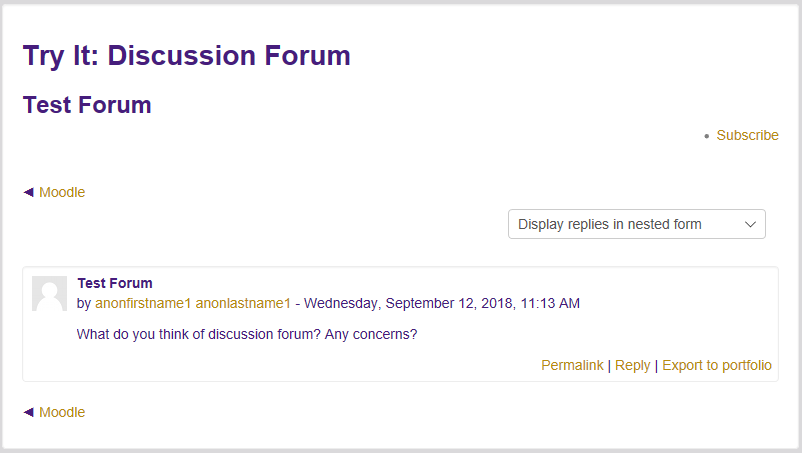
- Enter the message content in the Message box. If you would like to attach a file to your reply click the Add button or drag
the file from your local computer and drop it in the marked area (dashed rectangle).
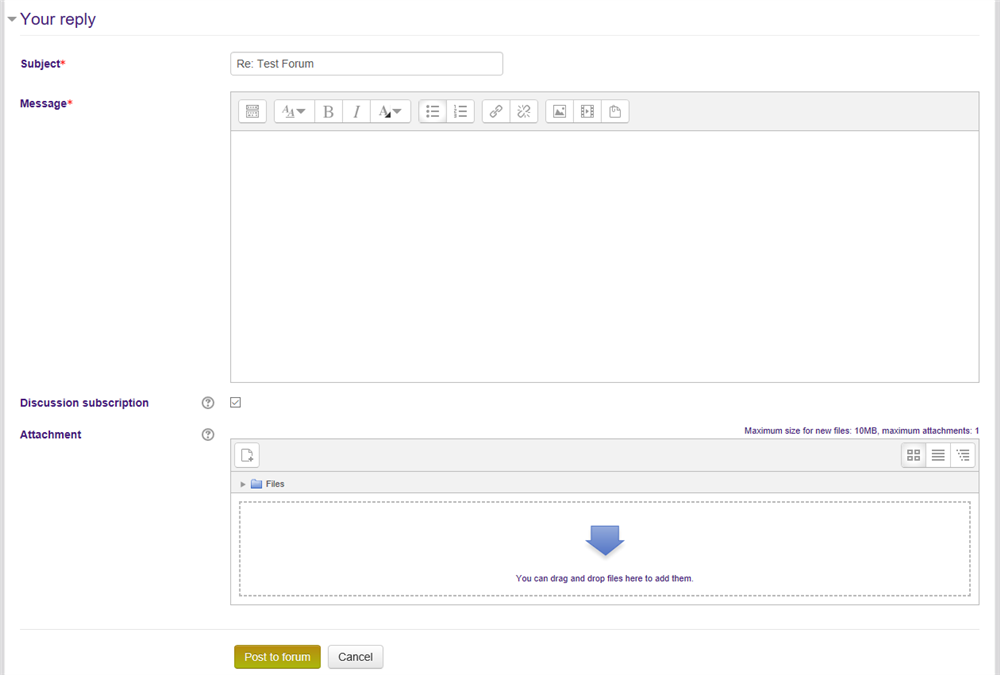
- Click Post to forum to add your reply to the forum.
- A confirmation screen will appear informing you that you have 30 minutes to edit your post.
Chat
The Chat feature allows you to communicate synchronously with the instructor and other student participants in your Moodle course. If your instructor has enabled Chat in your course, you can participate by following the instructions below.
Participating in a Chat
- Click the Chat Activity link from your course home page to access the Chat.
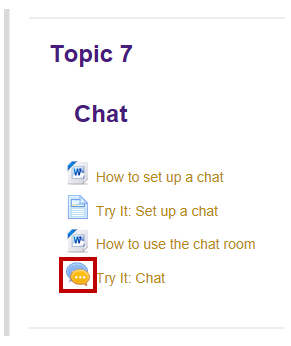
- A summary screen will be presented displaying the next scheduled session, as well
as any specific instructions your instructor may have provided. Click Click here to enter the chat now to enter the Chat room.
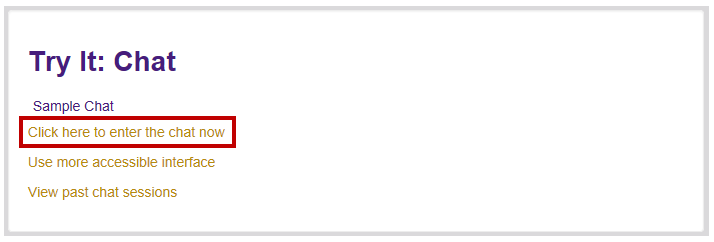
- A popup box will open to display the chat session. The main panel on the left displays
the chat activity that is occurring amongst participants in the room. A list of Chat
participants displays on the right.
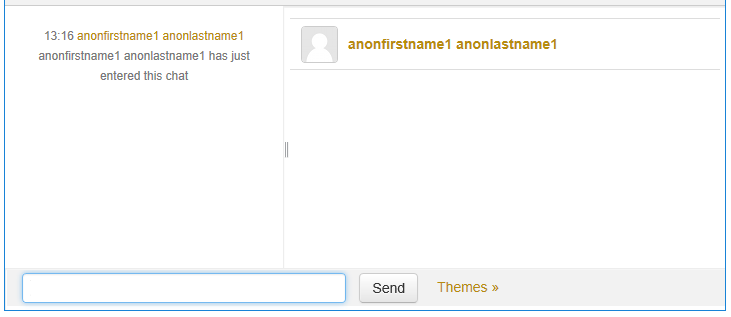
- You can use Themes (Bubble or Compact or Course theme) found beside the Send button to change the appearance of the messages within the chat.Type your Message in the text field at the bottom of the screen and click the Send button to send your message to all chat participants.
- Close the popup window to exit the Chat room. Closing your chat window does not close the chat session for the other participants.
