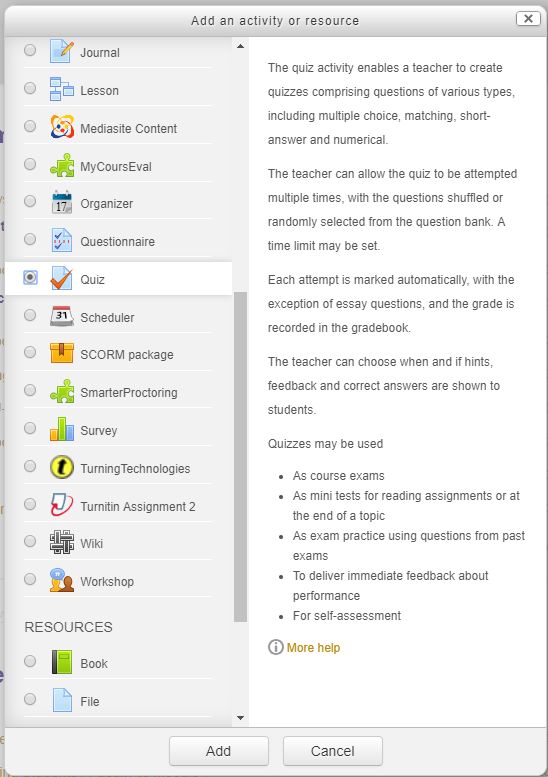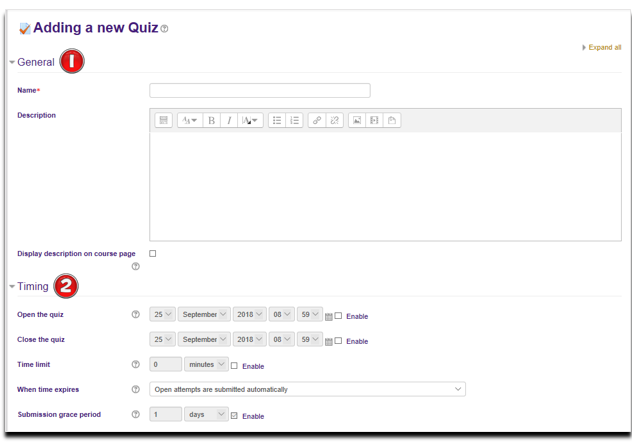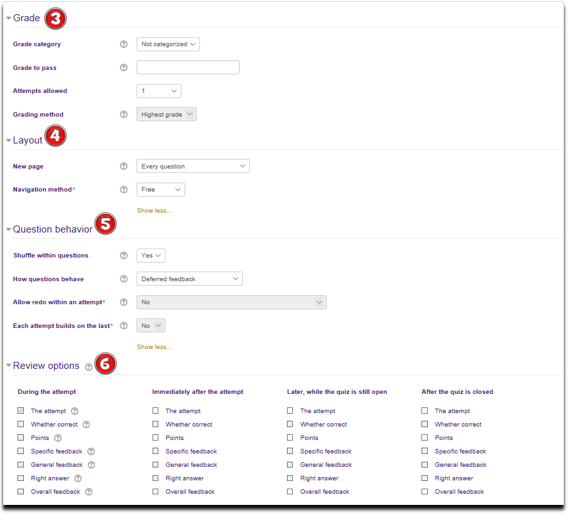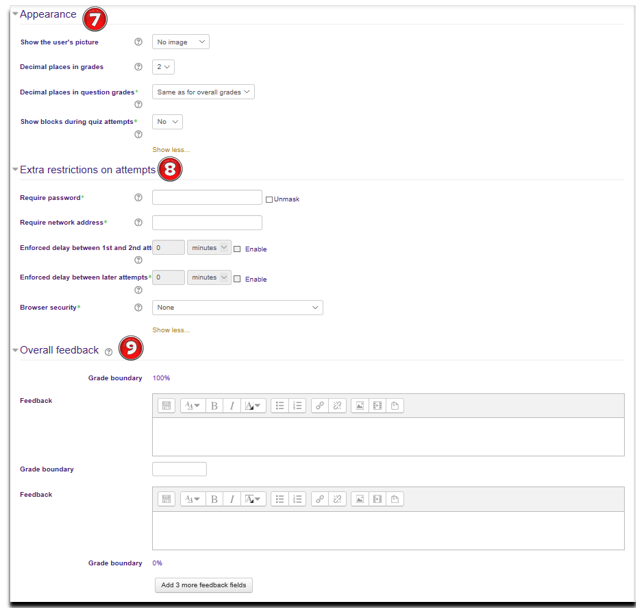Quizzes are a way for instructors to get feedback about performance and assessment.
You can create quizzes with mulitple choice, true/false, essay and several other formatted
question types. Instuctors can create questions, which can be shared, which could help in avoiding question duplication.
Creating a Quiz:
- On the course homepage > click Turn Editing on
- In the section where you want the assignment to appear > click Add an activity or resource
- Click the radio button beside Quiz
- Click Add
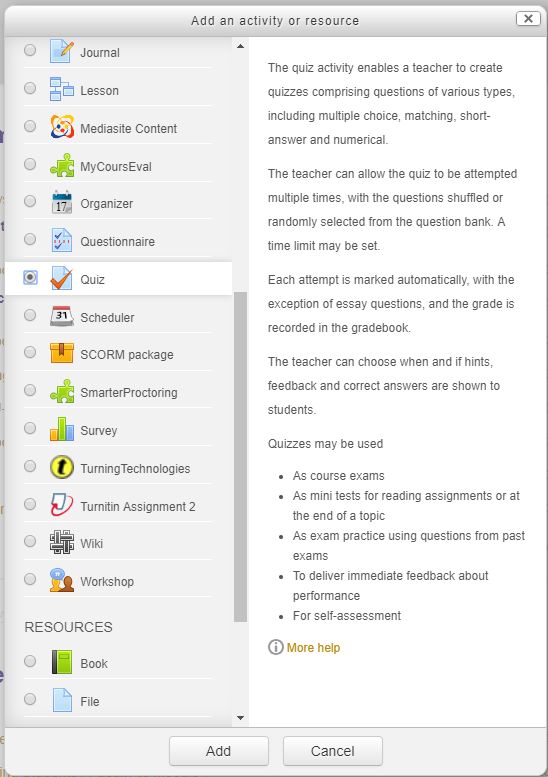
Setting up a Quiz.
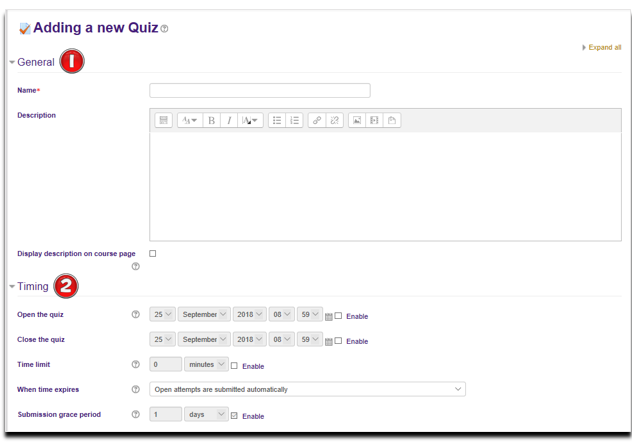
. 1. In the General section, enter a Name, and an introductory Description if necessary.
2. In the Timing section:
- Enable dates to Open/Close the quiz
- Set a time limit if required
- Choose what happens if time expires before a student submits there quiz
- If allowing a grace period set the amount of time allowed (Students cannot change
responses)
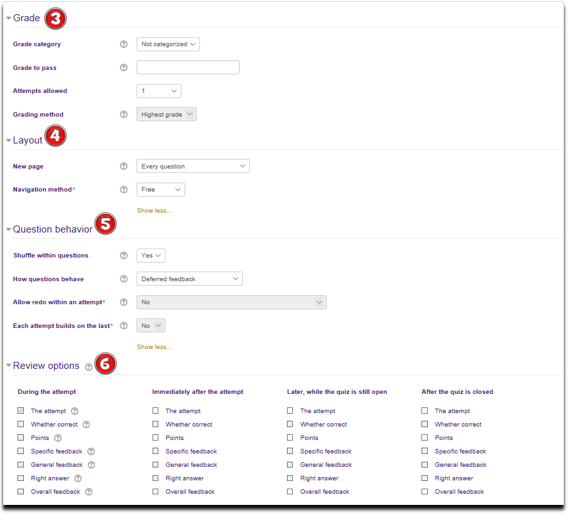
3. In the Grade section:
- The grade can be assigned to a Gradebook category
- Enter the minimum Grade required to pass if needed
- Set the number of Attempts allowed for each student
- Select a Grading method when multiple attempts are allowed, the following methods are available for calculating
the final quiz grade:
- Highest grade of all attempts
- Average (mean) grade of all attempts
- First attempt (all other attempts are ignored)
- Last attempt (all other attempts are ignored)
4. In the Layout section:
- The New page setting will allow an instructor to set the page breaks within a quiz
- Set the Navigation method on how a student proceeds through a quiz
- Free: Student can move back and forth between pages
- Sequential: Student cannot return to previous pages or skip ahead
5. In the Question Behaviour section:
- Set whether or not to Show question names in Quizzes
-
Shuffle within questions gives the capability for randomising multiple choice or matched questions
- There are several options within How questions behave. The most common choices:
- Deferred Feedback: Entire quiz is submitted before feedback
- Interactive with multiple tries: Immediate feedback when each question is submitted
- Depending on response to How questions behave, choos whether to Allow redo within an attempt
- If multiple attempts were allowed then Each attempt builds on the last then each new attempt would contain reults of the previuos attempt
6. In the Review options section: There are many options in this area to set for what the student should be
able to serr when they review thier attempt
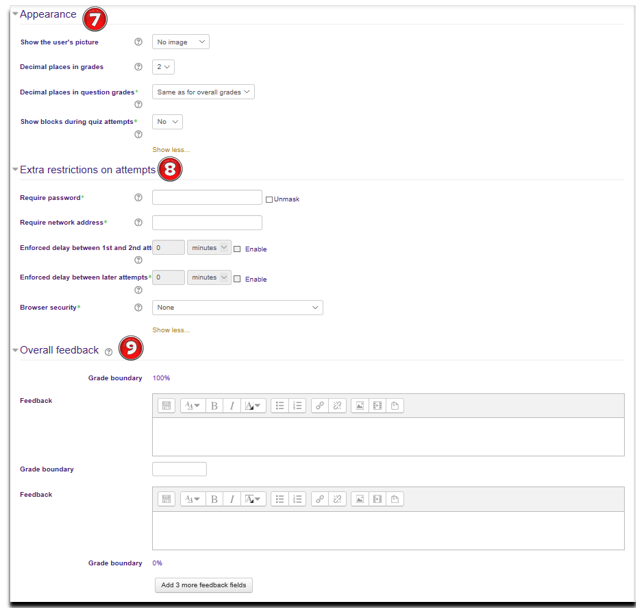
7. In the Appearance section: Making choices about how the quiz will display:
- Should the Show the user's pictureduring the attempt and on the review screen?
- How many Decimal places in grades should display to the students for this quiz?
- How many Decimal places in gradesshould display to the students for individual questions in this quiz?
- Select whether you want the normal blocks to display during the student's quiz attempt
8. In the Extra restrictions on attempts section:
- Further lock down access to the quiz be setting Require password for students to Yes.
- The Require network address setting is for proctored quizzes, to ensure that only students in a certain room
can gain access to the quiz.
- Enable and select whether you want to set up the 2 levels of Enforced delay.
- Click Show more and select whether you want to set up Browser security and restrict students' view and activity further
-
*LSUHSC also has the option of using Respondus Lockdown Browser when taking a quiz
9. In the Overall feedback section: Enter the text the students will automatically see after a quiz is attempted.
Adding questions to a quiz:
There are 3 options when trying to add questions to a quiz.
-
Create them one at time
-
Retrieve them from a question bank
-
Import them from a file or from another course
Viewing results for a quiz:
-
Grades: This report displays the course Gradebook.

-
Responses: This report is similar to the Grades but shows the student responses.

-
Statistics: This report provides a statistical analysis of the quiz and questions.

-
Manual grading:This report allows an instructor to manually grade submissions within a quiz.

-
Errors: This is a LSUHSC special report that lists the questions that were answered incorrectly.

-
PaperQuiz: This is a LSUHSC special report that allows the printing of a paper copy of a quiz.