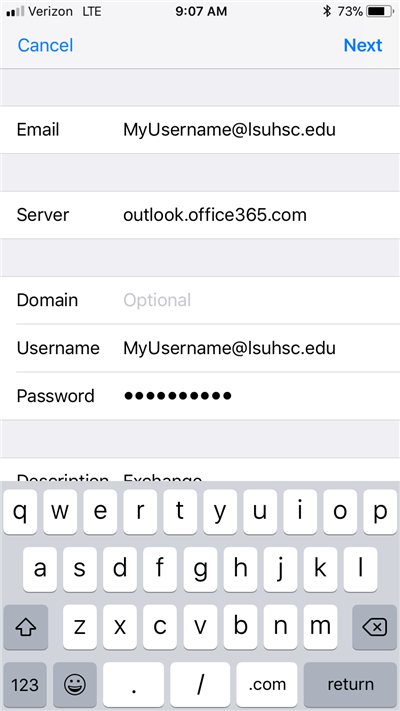IPhone and IPad device support
Instructions to connect an IPhone/IPad to ActiveSync:
Using the following connection method, if a device must be wiped (e.g. a lost or stolen device may require removal of protected or restricted data), all data would be removed and the device would be returned back to Original Equipment Manufacturer specifications.
- In the device Settings, select Mail (for older iOS versions, under Settings select Accounts & Passwords)
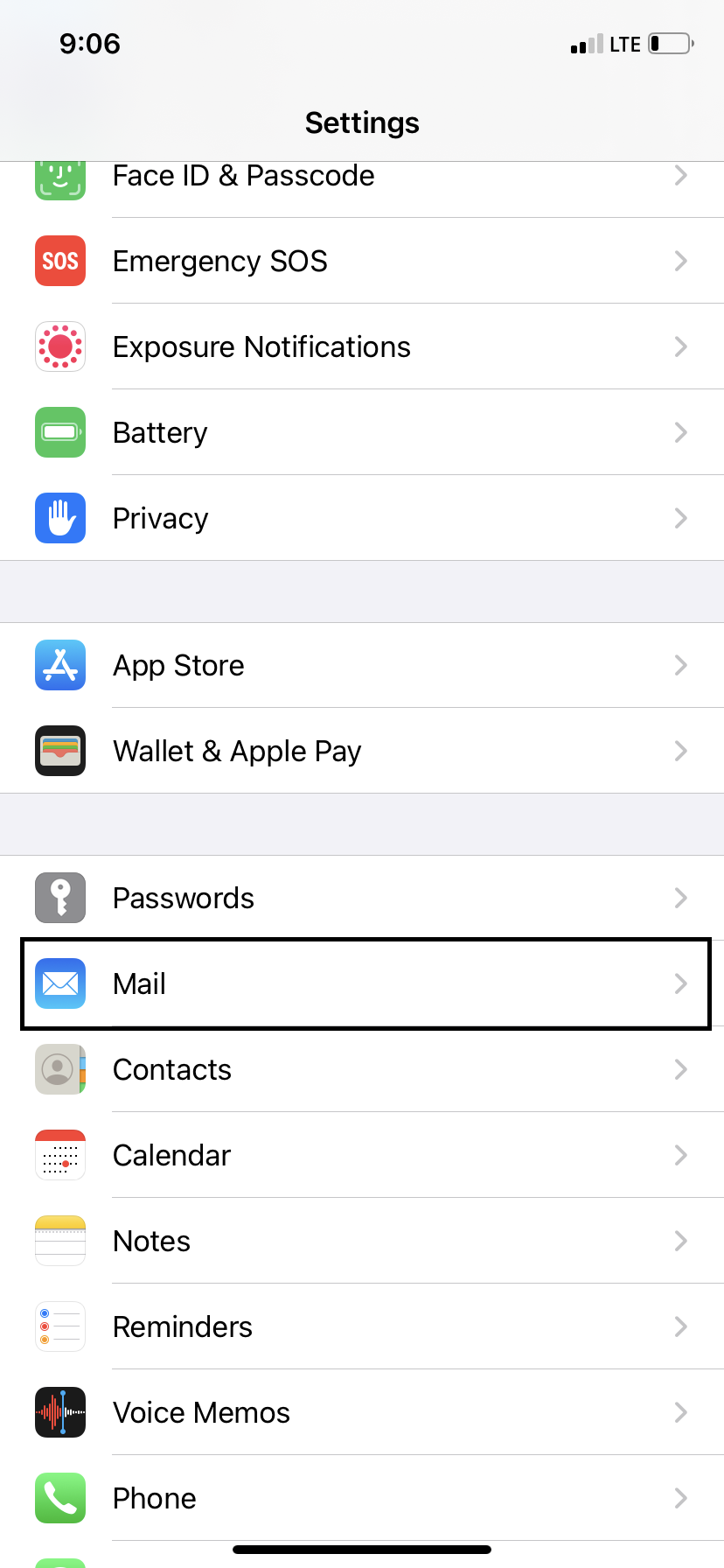
- Choose Accounts
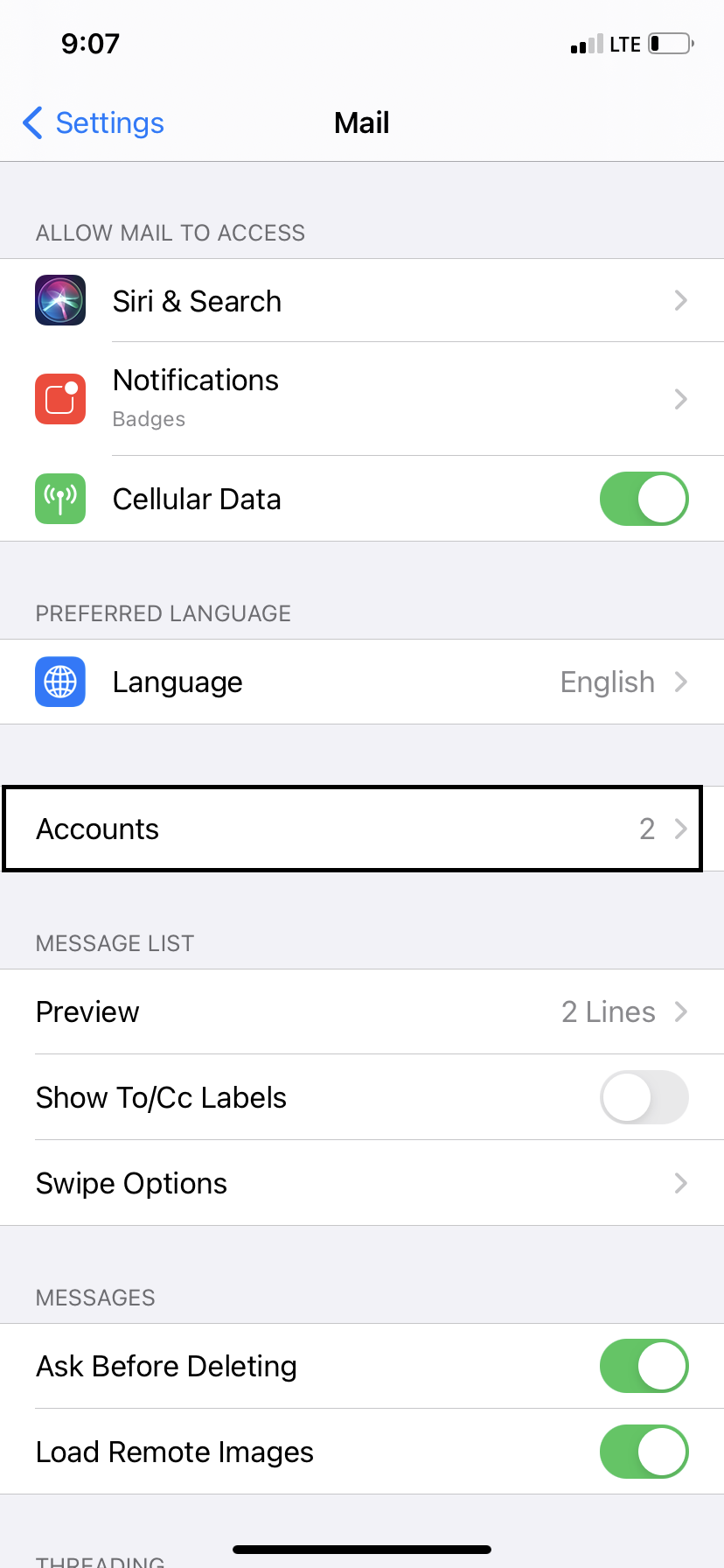
- Select Add Account
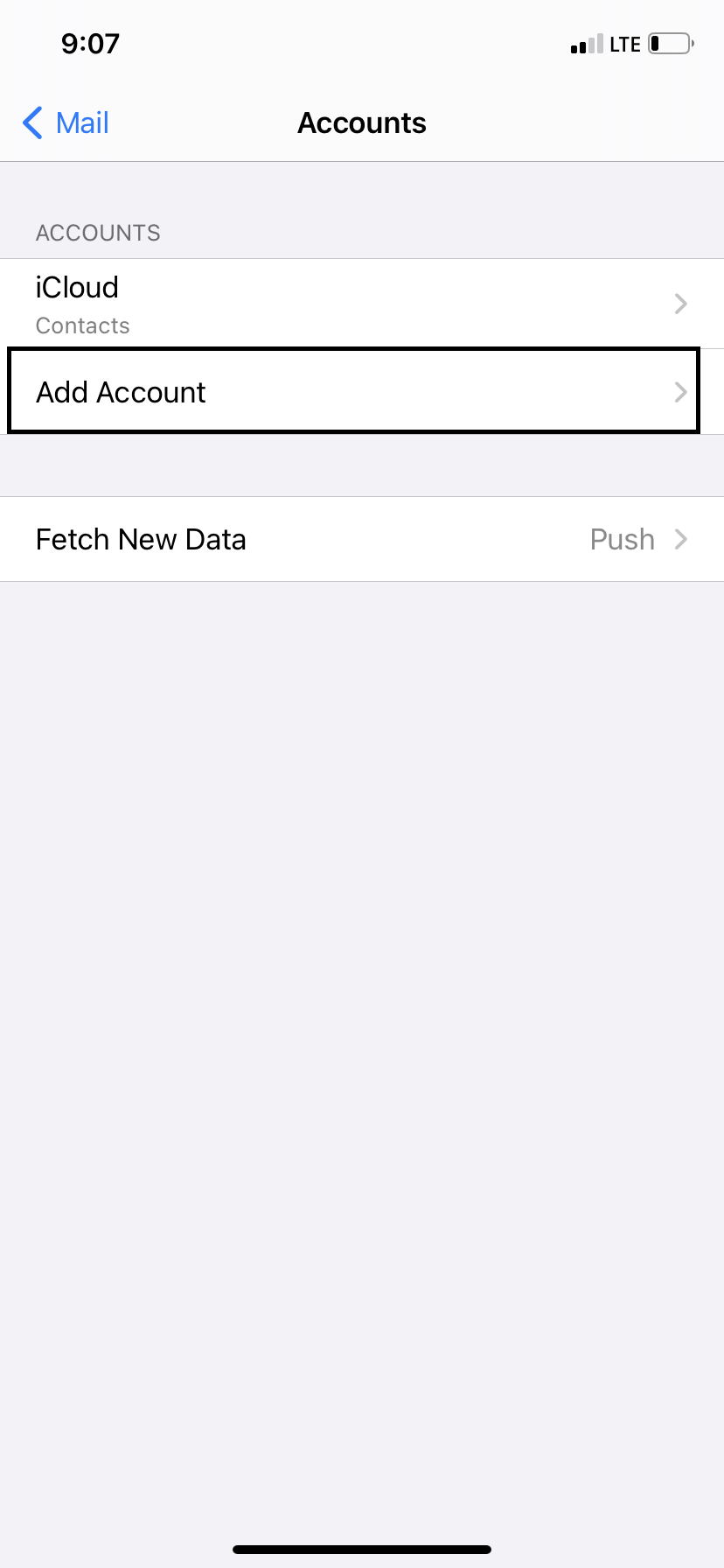
- Select Microsoft Exchange
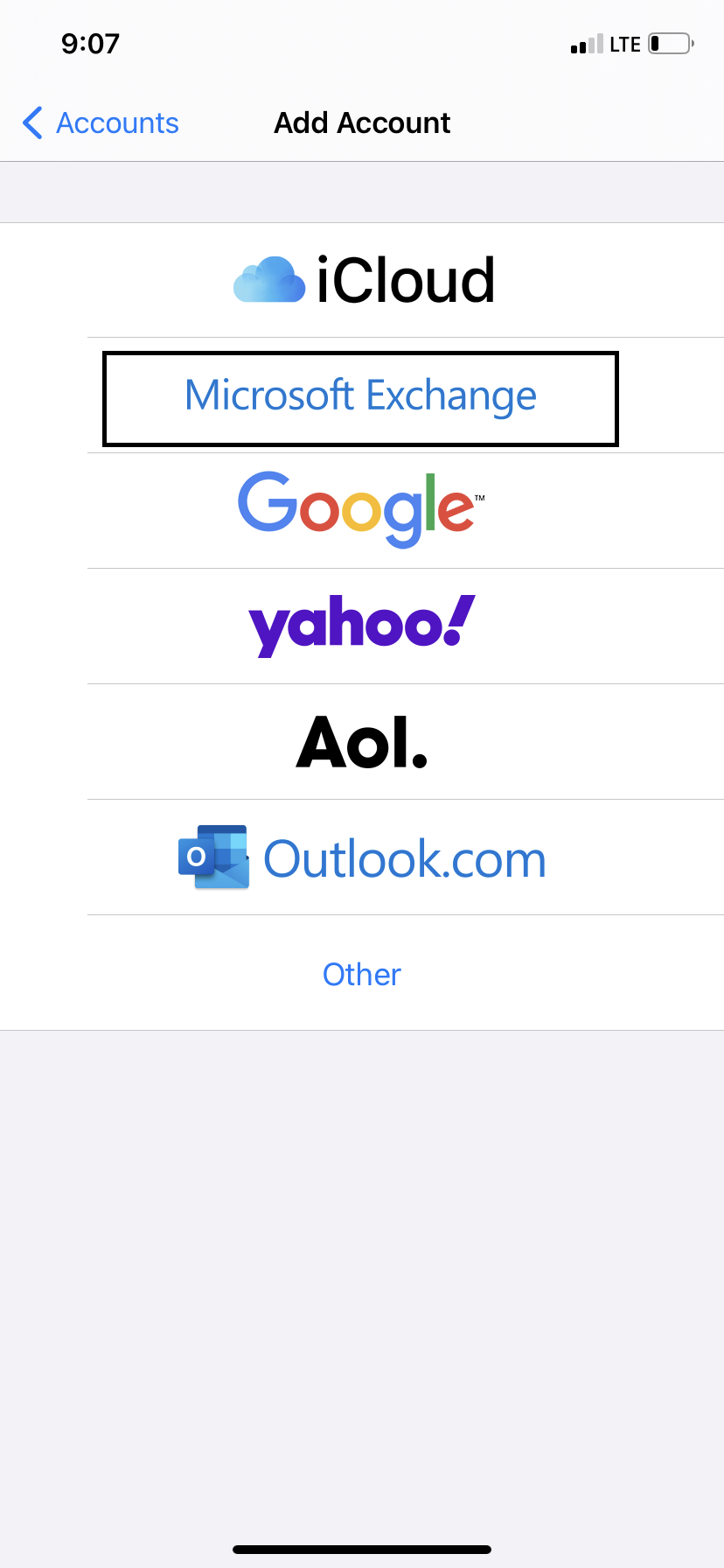
- Enter your Full Email Address, and a description for this account
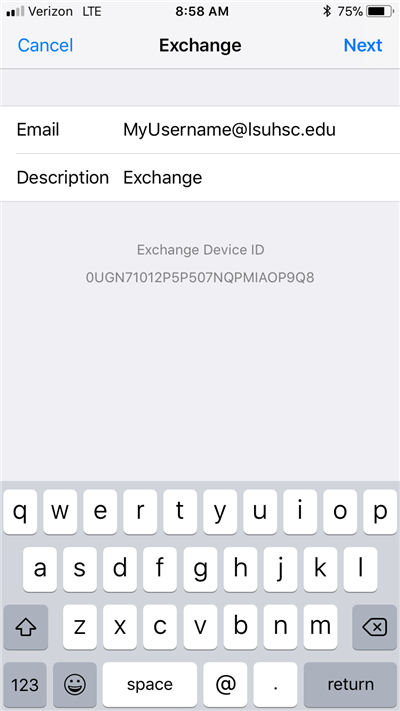
- Click Sign In
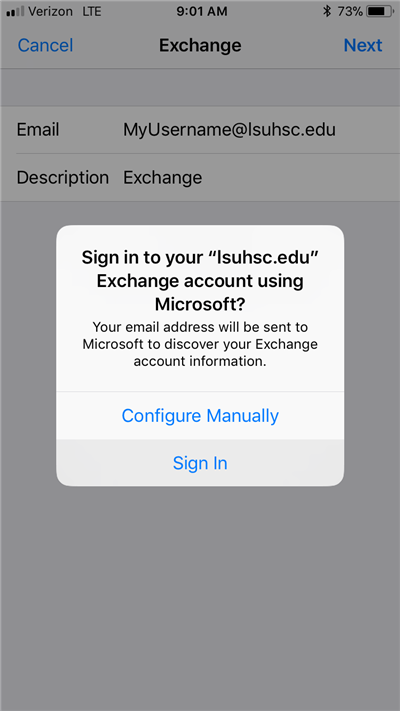
- Enter your Password
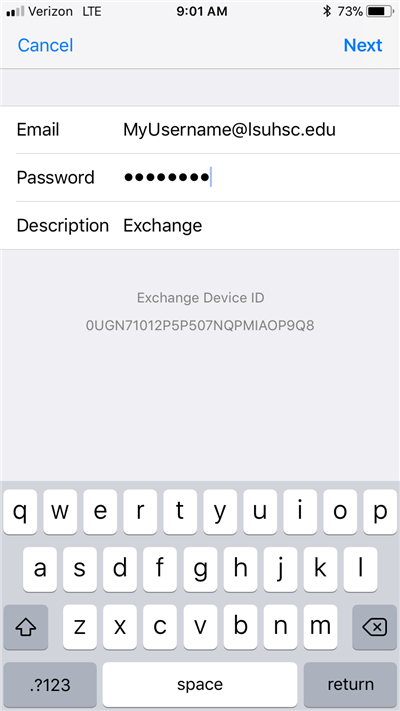
- If you are prompted whether this is a Work or school account, or Personal account
- please select Work or school account.
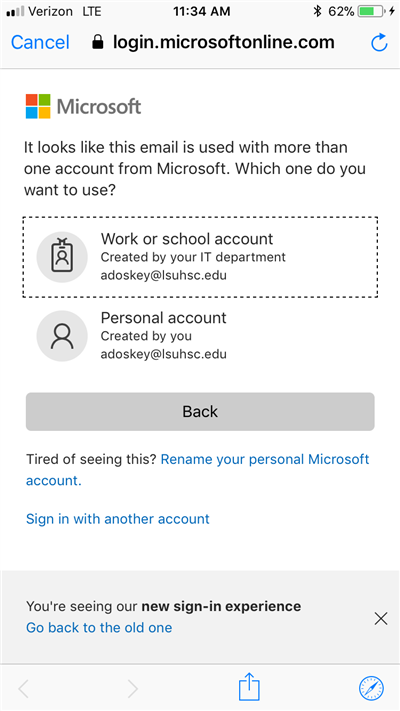
- This will take you to our Organizational sign in page, where you can enter your credentials:
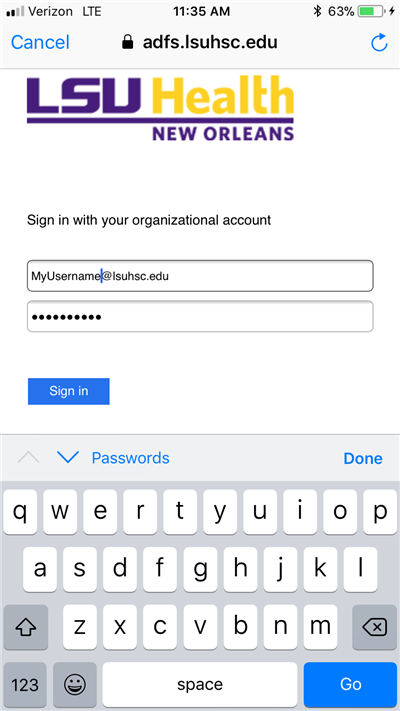
- The device will take a few seconds to verify the settings and credentials, and should mark all as correct, then automatically switch to the next screen.
- Select which features you wish to synchronize with this device
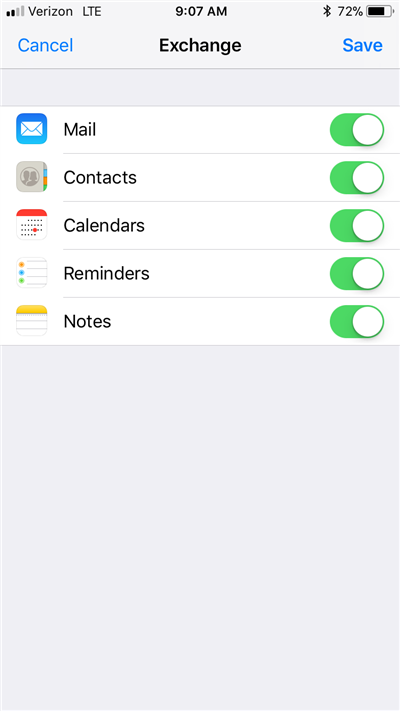
- If you do not already have a Personal Identification Number set on your device you
will be required to enter a PIN that is 6 characters or more in length on your device in
order to connect to the LSUHSC email system.
- Once the account is synced, go to Settings, Calendars and scroll up to the calendar section and choose Default Calendar. You can select your LSUHSC Exchange calendar as the default. (The default is initially set to the iCloud calendar)
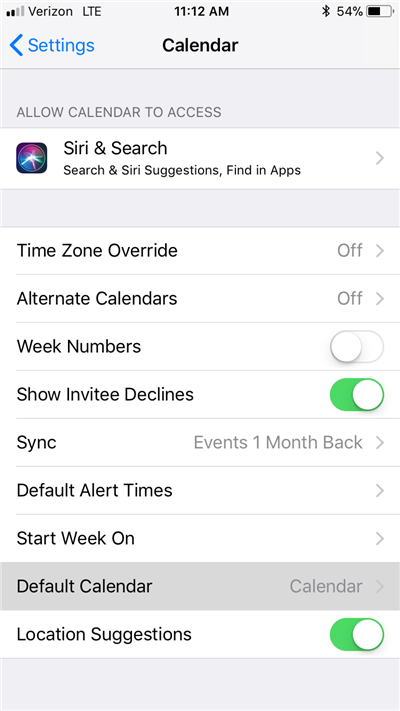
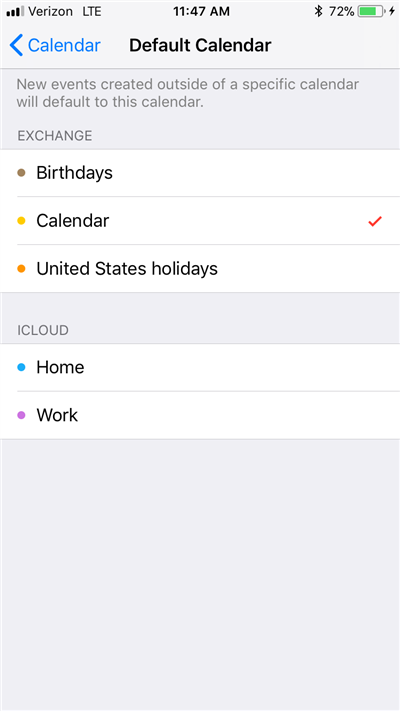
Check Your Configuration Settings
If you have an older iOS version, or if you have manually configured the settings (instead of letting them be autopopulated) you can verify the configuration.
- In the device Settings, select Accounts & Passwords (for older iOS devicves, under Settings select Mail, Contacts, Calendars)
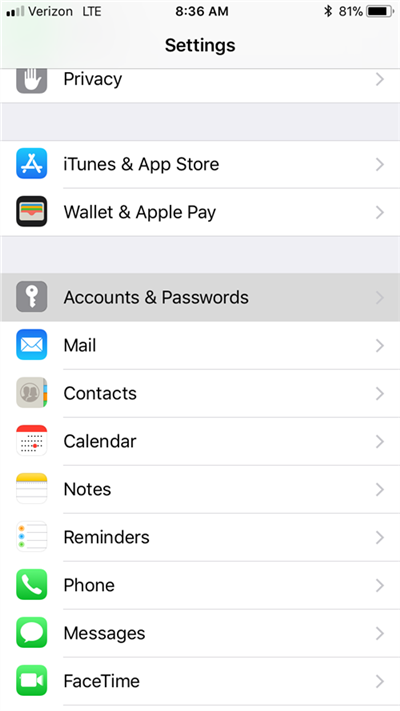
- Select the Exchange account that you have configured, and click on Account MyUsername@lsuhsc.edu > to see the settings
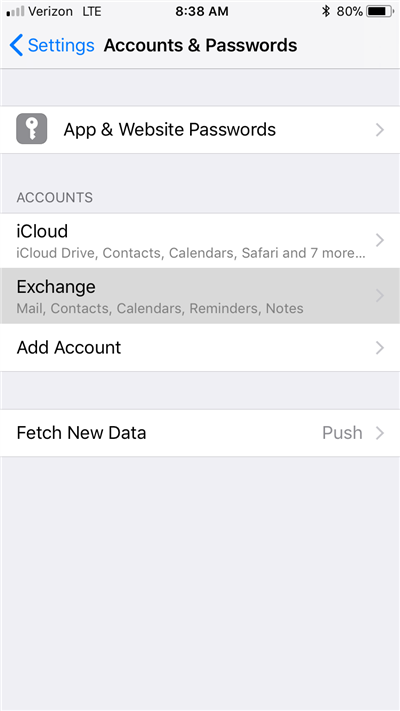
- For both the Email and Username fields, make sure it has your Full Email Address
(not just your username)
For Server, you should not make any changes.
It should have outlook.office365.com if your mailbox is in Office 365
or mail.lsuhsc.edu if your mailbox has not yet been migrated to the cloud.