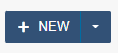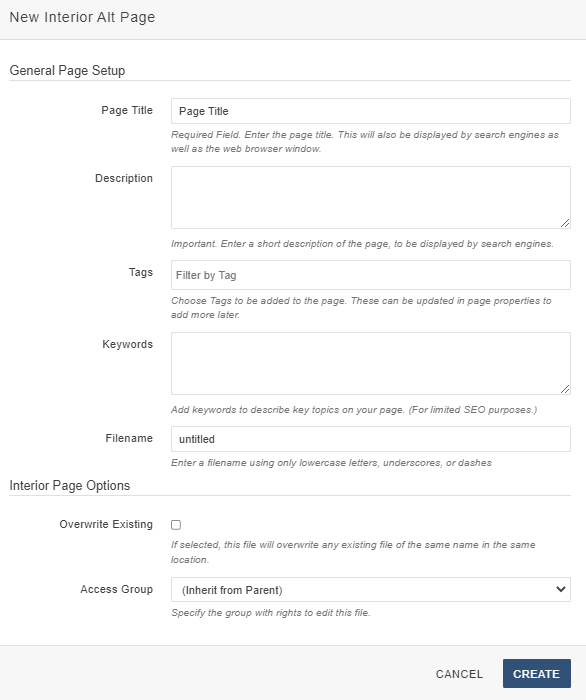Faculty Pages in Modern Campus CMS
Faculty pages in the legacy CMS system will be migrated to Modern Campus CMS after the rest of the website migrations are complete. However, we know that departments are eager to get their faculty pages in the new format. This tutorial walks through creating a faculty page in Modern Campus CMS manually.
Creating a Faculty Page
1. Acess Modern Campus CMS: From the top of the page, Go to "Content> Pages".
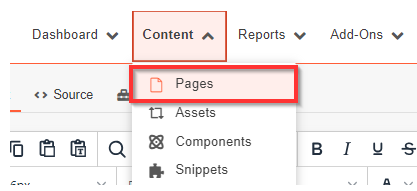
2. Setup Faculty Folder (Optional):
- We recommend setting up a “Faculty” folder for better organization.
- Click “+New”
- Click “Create New Folder”.
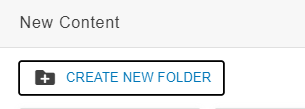
- Label the folder “Faculty”.
3. Create a New Faculty Page:
- Within the desired folder, click "+NEW".
- Choose "New Faculty Detail Page".
- Fill the required fields:
- Page Title: Use the faculty's name (e.g., Dr. Jane Smith).
- Filename: Use the format "lastname_firstname" (e.g., smith_jane).
- Click “Create”.
4. Edit Page with MULTIEDIT:
- Click “MULTIEDIT” in the top right.

- This feature imports faculty data from PeopleSoft.
- Update the following fields:
- “Email”: Input the faculty's email.
- “Image”: Choose the faculty's profile picture.
- “Image Description”: Enter the faculty's name (e.g., Dr. Jane Smith).
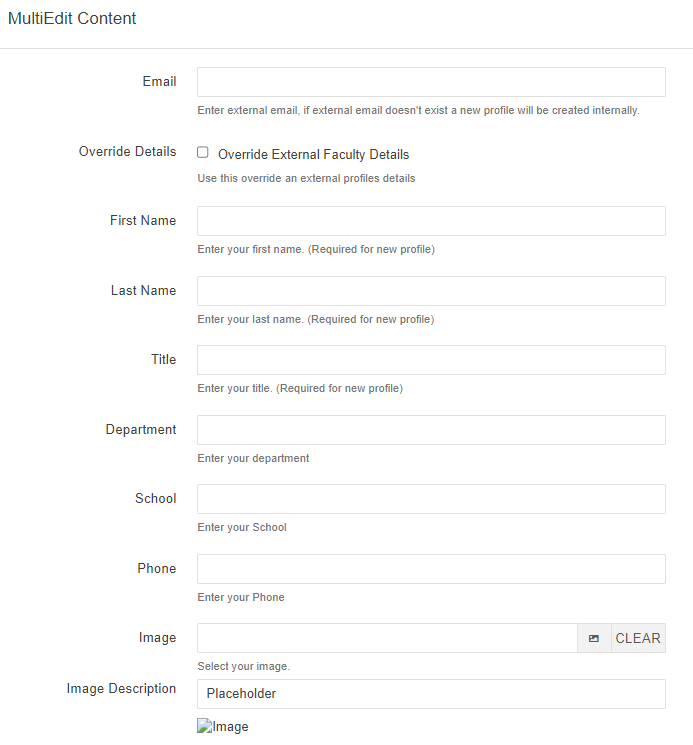
- Click “Save”.
5. Review, Edit & Publish:
- Examine the page and the data sourced from PeopleSoft. If there's an inaccuracy, refer to the section below.
- Edit the faculty page as needed, just like a normal Modern Campus CMS page. Once satisfied, “Publish” the page.
Override PeopleSoft Faculty Feed
The faculty feed data from PeopleSoft might have inaccuracies. If you find a significant error that should be fixed in PeopleSoft and the web page, contact Human Resources. Some inaccuracies might be due to field character limits. For web profile-only edits, follow the steps below:
1. Access the Desired Faculty Page:
- Open the faculty page you wish to modify in Modern Campus CMS
2. Access MULTIEDIT:
- Click on the “MULTIEDIT” button (top right).
![]()
3. Override Data:
- Manually adjust only the field(s) you want to override.
- Check the “Override External Faculty Details” option.
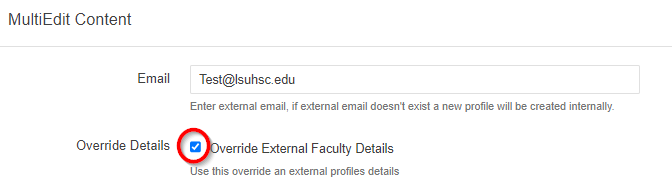
4. Publishing: Click “Publish” to update the page.
5. Notify Webmaster:
- Fill out a Team Dynamix Ticket using this request form. Make sure you include the faculty page's URL and note that you are attempting to override faculty feed data in the request.
Need More Assistance?
Use this request form to open web request ticket. Make sure to include a link to the faculty page in the ticket.