Reusable Content
Users can use resuable content when working with multiple pages that require the exact same information or a reusable format with different content.
Snippets
Snippets are the reusable content that insert predefined content into a page while editing. Using snippets for design elements ensures consistent styling across pages and is specific to your website design.
When you click on the snippet icon, there are several options to choose from. In the editor, snippets appear in the table form where you can edit and enter content in different table cells. After saving the page you will be able to preview the rendered snippet.
Insert a snippet on a page you're editing:
1. Click Insert Snippet from the tool bar.
2. Select the appropriate snippet from the list or type the snippet name in "Filter by name" textbox.
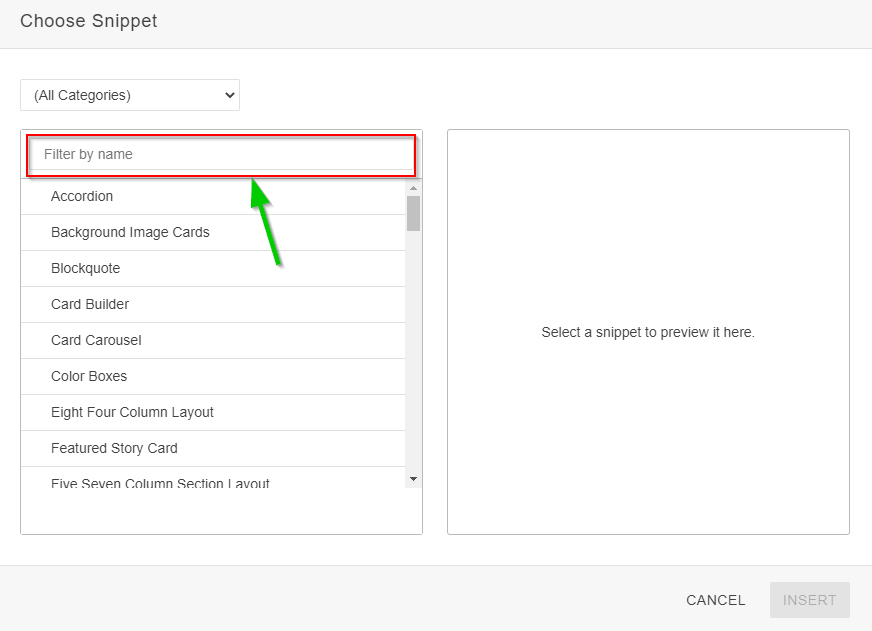
3. Preview the snippet in the right-hand side and click Insert.
4. Most snippets appears in a table form. Fill out the table with desirable content.
5. Save.
6. Publish to view the snippet in live page.
Remove a snippet:
Removing a snippet from a page depends on the snippet content:
1. If it's a table, right-click the table and select Delete Table option.
2. Else, click and drag your cursor to highlight the unwanted content, and then press Backspace or Delete.
snippets library
Assets
Assets are reusable content in Modern Campus CMS that provide a single source of content for use on multiple pages. When the asset is edited and published the content automatically updates on each page the asset was placed on. The different types of assets also allow for some more complicated types of content than you can create in the page editor. You cannot edit an asset on a page, but must open the original asset to make and save any changes.
To insert a asset on a page you're editing:
1. Click Insert Asset from the tool bar.
2. Select the appropriate asset from the list of options or type the asset name in the "filter by name" text field.
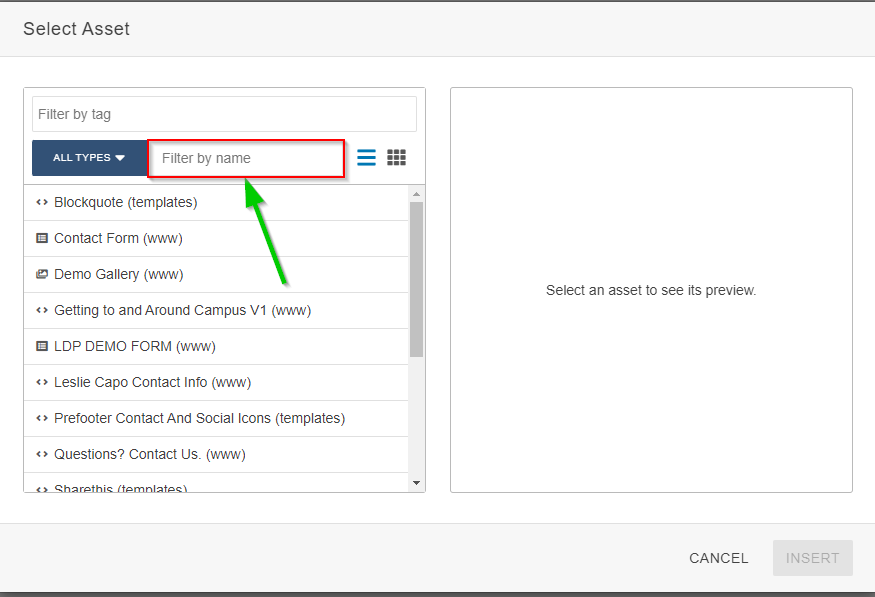
3. Click Insert.
4. When editing a page, the asset shows up as a placeholder.
5. Save to preview assets content in full.
6. Publish to view the asset in live page.
If you want to request a new asset, contact webmaster team(webmaster@lsuhsc.edu).
Components
Components are a form-based type of reusable content that gather information and add it into complex design elements. A component on a page prompts you to enter information and adds source code to format and display the information on the page.
To use a component:
1. Click Insert component from the tool bar.
2. Select the appropriate asset from the list of options or type the asset name in the "filter by name" text field.
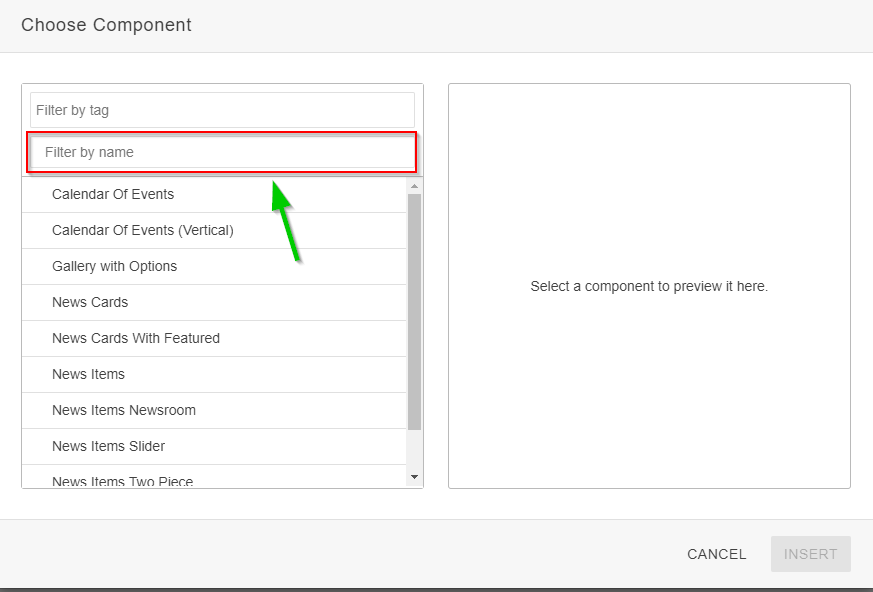
3. Click Insert.
4. When editing a page, the components shows up as a placeholder.
5. Save to preview components content in full.
6. Publish to view the component in live page.
