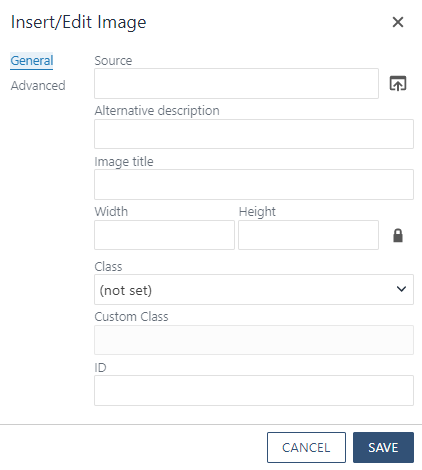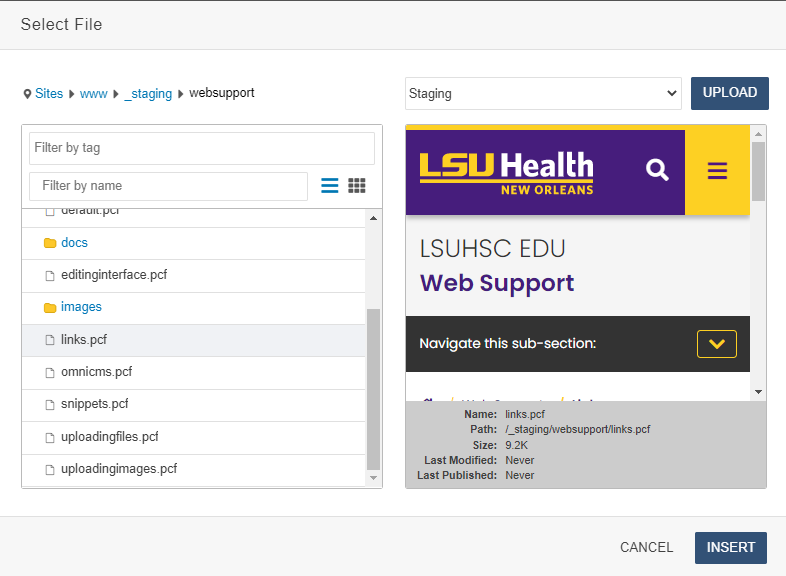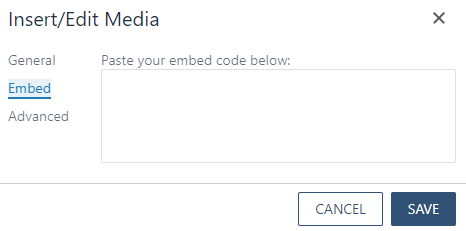Uploading Images and Videos
Add Images:
1. Open an editable region.
2. From the toolbar, select the Insert/Edit Image icon
3. Next to the "Source" field, click the Source button
4. Click UPLOAD.
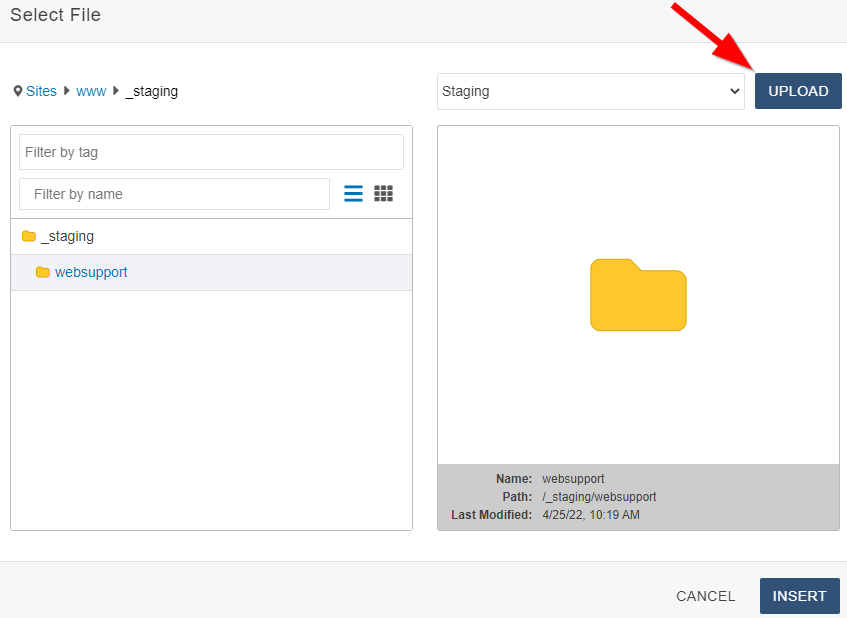
5. Click +ADD button to choose files to upload from your desktop or drag and drop images to the window to prepare them for upload.
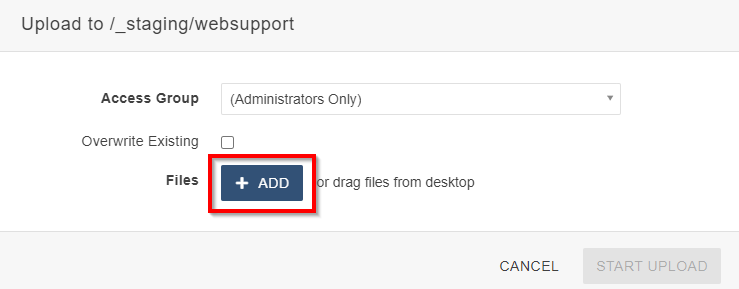
6. Click START UPLOAD.
7. Images are uploaded to the "images" folder. You can preview the selected image on the right hand side. Example:
8. Click on Insert button to add the selected image to the page.
9. Add a "Alternative Description." This field is used as the alt text for the image and must be added for accessibility. Add "Title," adjust the "Dimensions," select "Class," and "ID" as appropriate.
10. Select the Advanced tab to make adjustments to the image's appearance on the page.
11. Click Save.
12. Click Publish for the uploaded images to appear in the live site.
To change or edit the properties of image:
Click on the image, select Insert/Edit Image icon from toolbar and change or adjust the properties of the image.
You can also edit images by right clicking on the Image and choosing the Image.. option.
File name must be lowercase, underscores or dashes only. If a file name has any other characters you will get an error message, "File name is invalid". Also, if a file is uploaded with the same name as an existing file, you will get an error message, "File name already in use". To resolve this issues, click on the more actions (3 dotted icon) and Rename the file.
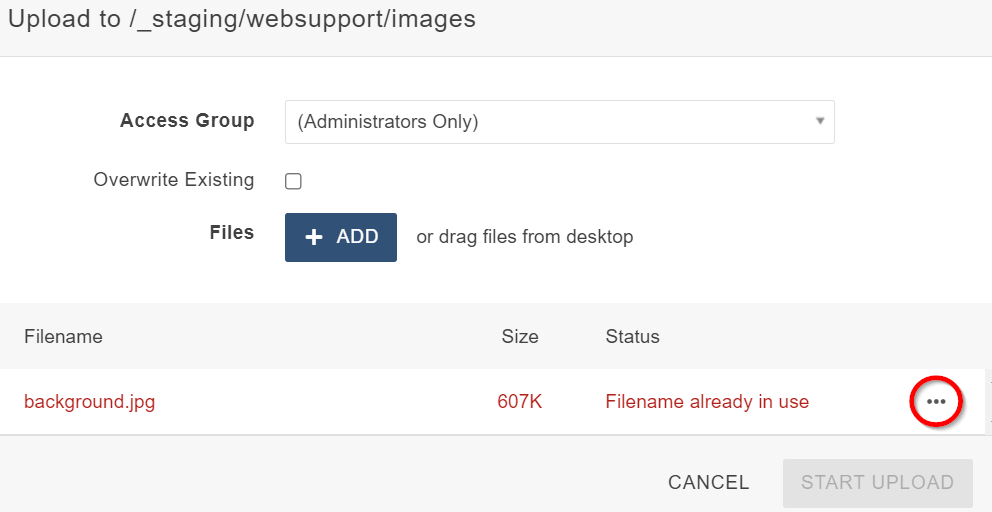
Add Videos:
You are able to add videos in the Modern Campus CMS with YouTube or Mediasite.
YouTube
- YouTube should be utilized if a video is for public consumption and does not need to reside within LSUHSC infrastructure.
- Once your video is uploaded you would be able to copy the VideoID and use the embed code as shown below to place the video inside of the CMS.
- Please contact webmaster team if you are interested in uploading videos to YouTube.
Mediasite
- Mediasite is a video hosting solution hosted by LSU Health New Orleans.
- This solution should be used when a video needs to be locked down so that only certain groups of users can view the content, or if the video needs to be hosted on internal resources.
- Contact EnterpriseAVGroup@lsuhsc.edu to use this video solution.
A note on accessibility:
Videos should include closed captions to enhance accessibility.
- YouTube has built in tools to add closed captioning to videos. You can find information on how to add, edit and review closed captions in YouTube here: http://support.google.com/youtube/topic/3014331?hl=en&ref_topic=4355241
- If you are not using YouTube, there are ways to add closed captions to videos using
video editing software such as
- Adobe Premiere.
- Third-party services, such as https://www.rev.com, that will provide closed captions for a fee.
If you have any questions please send your request to Webmaster.
Embedding Videos:
1. Click on the video icon from the toolbar.
2. Copy the following code into the Embed section of the "Insert/Edit Media" box.
YouTube:
<iframe width="560" height="315" src="https://www.youtube.com/embed/VIDEOID" title="YouTube video player" frameborder="0" allow="accelerometer; autoplay; clipboard-write; encrypted-media; gyroscope; picture-in-picture" allowfullscreen></iframe>
Mediasite:
<iframe frameborder="0" height="320" marginheight="0" marginwidth="0" scrolling="auto" src="//mediasite-ent.lsuhsc.edu/Mediasite/Play/VIDEOID?autostart=true" width="640">&amp;amp;#160;</iframe>
Replace VIDEOID with the video id from the video's URL. For example, the VideoID for "https://youtu.be/3LGnHrQHgc4" is 3LGnHrQHgc4.
3. Click on the SAVE button.
4. Publish the file to see the changes in the live site.