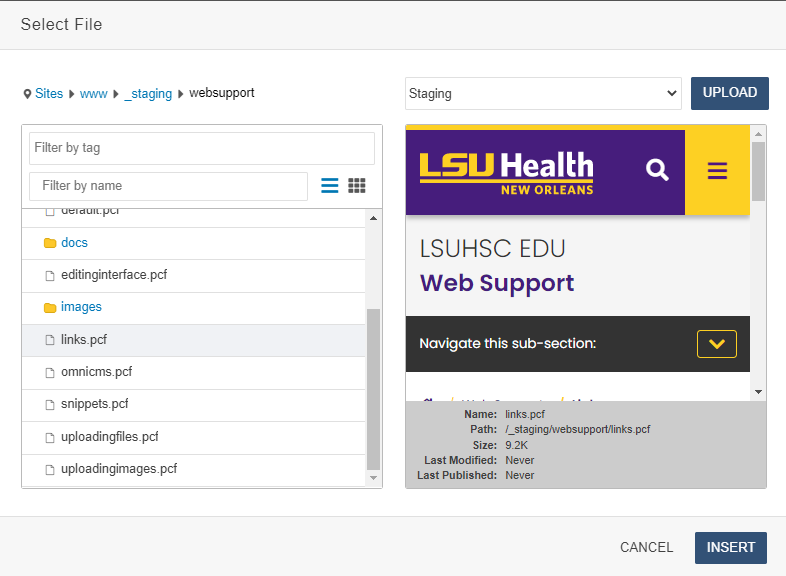Links
To add links:
1. Open an editable region.
2. Type the text of your link.
3. Highlight the text of the link and select Insert/Edit Linkicon from the toolbar.
4. You may link to internal or external links.
a. Link to internal web page:
- Click on the URL icon
next to the URL field.
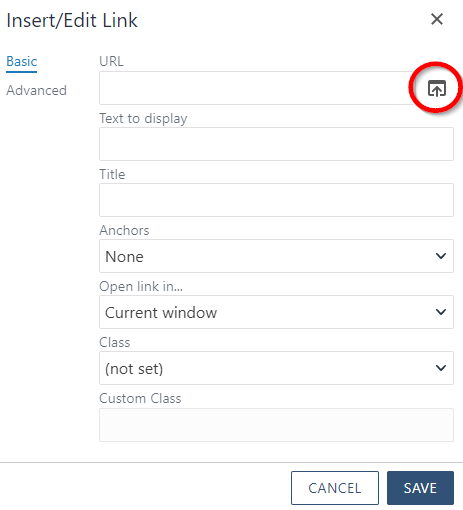
- Navigate through the folders and select the required page/file. Example:
- Click Insert
- The URL will be automatically converted into the dependency tag. The dependency manager keeps track of links in your website that point to pages or files in Modern Campus CMS. It prevents links from breaking when a file is renamed or moved and tracks deleted content so you can easily identify.
b. Link to external web page:
- Type the fully qualified URL to the URL field. Example:
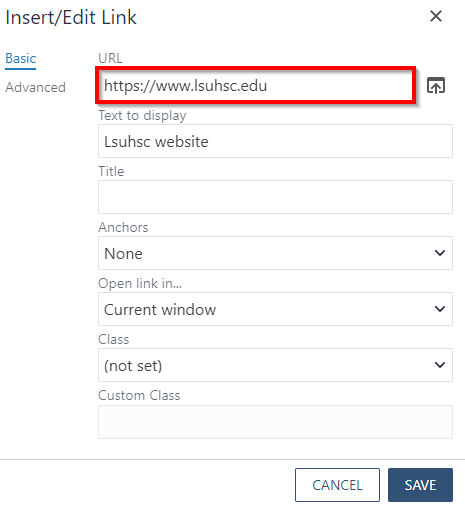
- Click Save.
5. Enter the "Text to display", "Title", set the "Open link in.." and "Class" as appropriate. Open all external links in a new window.
6. Click Save
The links that are external links are denoted by the external links icon in the site. Example:
To edit the links:
1. Select the link text and click on the Insert/Edit Link button from the toolbar.
2. Make your changes in the Insert/Edit box.
3. Click Save.
Note: You can also add or edit links by right clicking on the desired link text and choosing the Link.. option or pressing Ctrl+K.