Uploading Documents
To upload documents:
1. Open an editable region.
2. From the toolbar, click on Insert/Edit Link icon.
3. Click on the URLicon next to the url field.
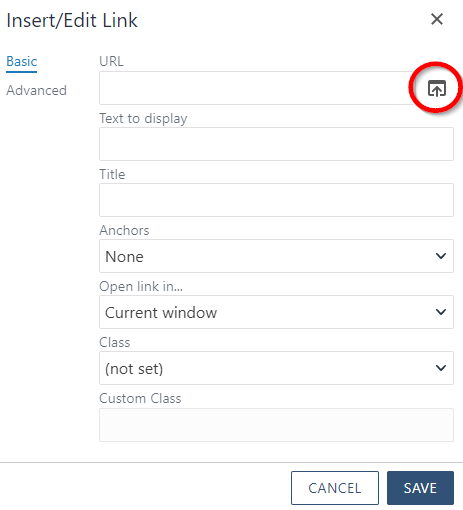
4. Each site has a "Docs" folder. Navigate ot the "Docs" folder and click the UPLOAD button. Example:
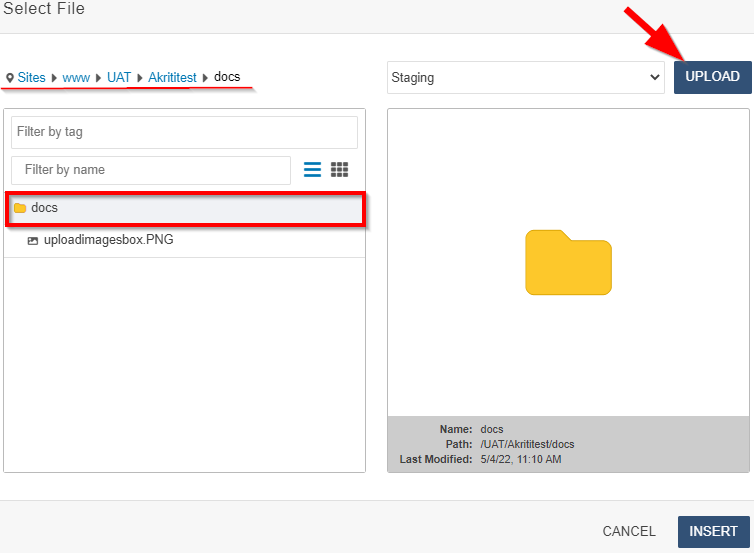
5. In the "Upload" box, select the following:
- Access Group: Choose which group has access to the uploaded file(s).
- Overwrite Existing: Select the checkbox to upload a file with the same name and extension as another file
in that location to replace it and retain its dependency tag.
- Files: Click +ADD to choose files to upload from your desktop or drag and drop images to the window to prepare them for upload.
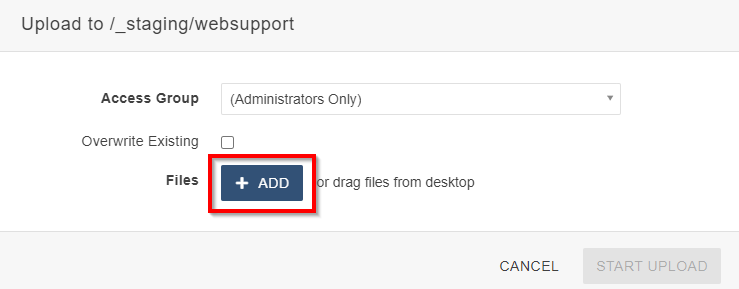
6. Click START UPLOAD.
7. Once the documents have been uploaded, exit the insert/edit link box.
8. Save and Publish the uploaded file for it to appear on your live website.
To upload document in the "docs" folder:
1. Navigate to the "docs" folder in your current site.
To go to the pages view, you can click on the Back to Pages option from the top of the page. Example:

2. Click Upload button in the top right corner.
3. In the "Upload" box, select the following:
- Access Group: Choose which group has access to the uploaded file(s).
- Overwrite Existing: Upload a file with the same name and extension as another file in that location to
replace it and retain its dependency tag.
- Overwriting is the best practice for replacing documents rather than uploading a new document with a different name and updating the link.
- Files: Click +ADD to choose files to upload from your desktop or drag and drop images to the window to prepare them for upload.
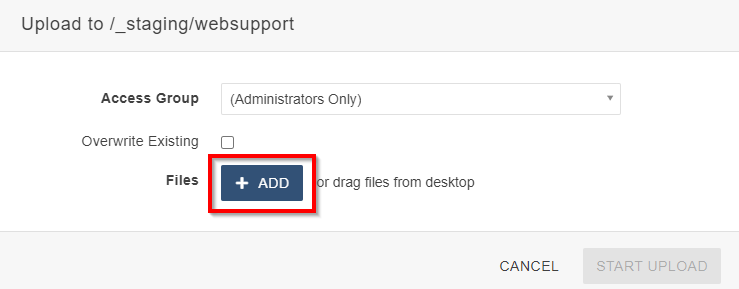
4. Click START UPLOAD.
5. You may also drag or drop documents from your desktop directly to the docs folders.
6. Publish the uploaded file for it to appear on your live website.

