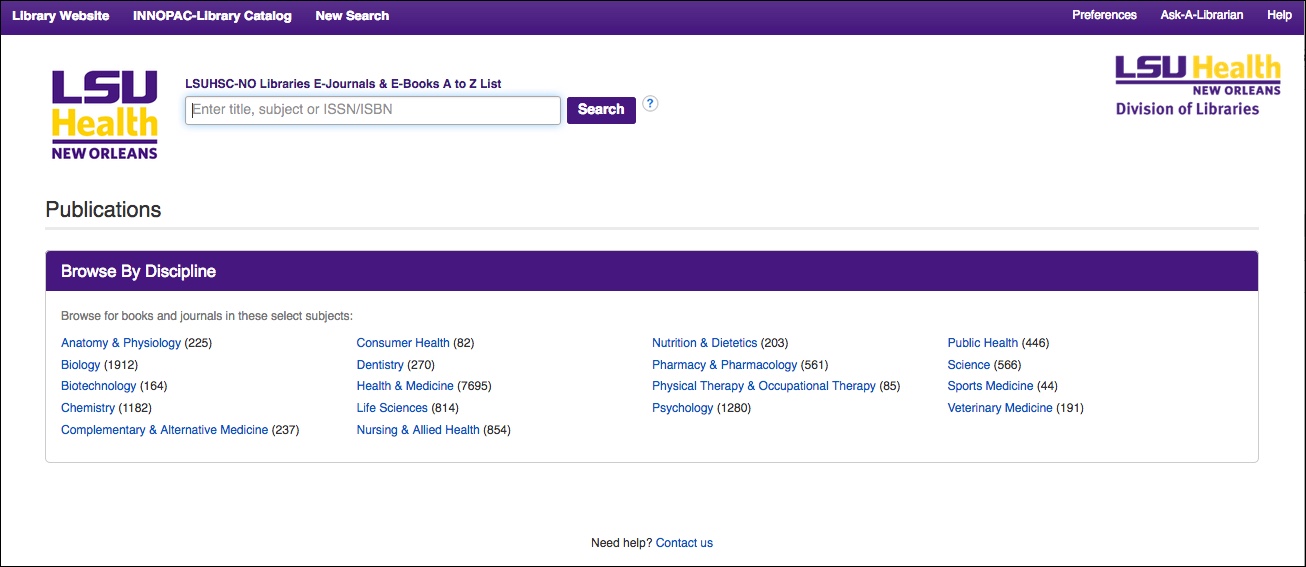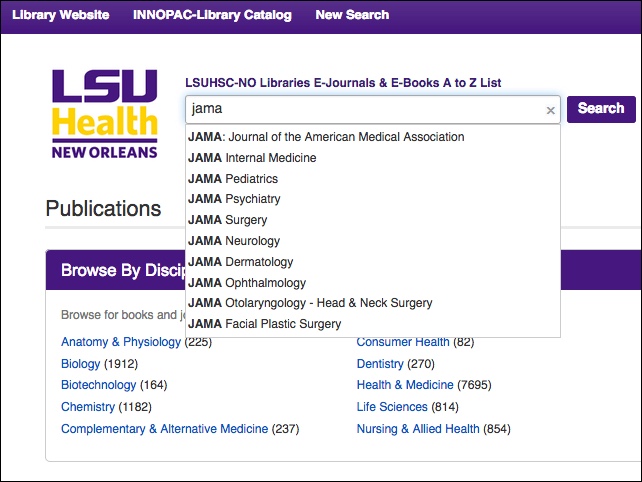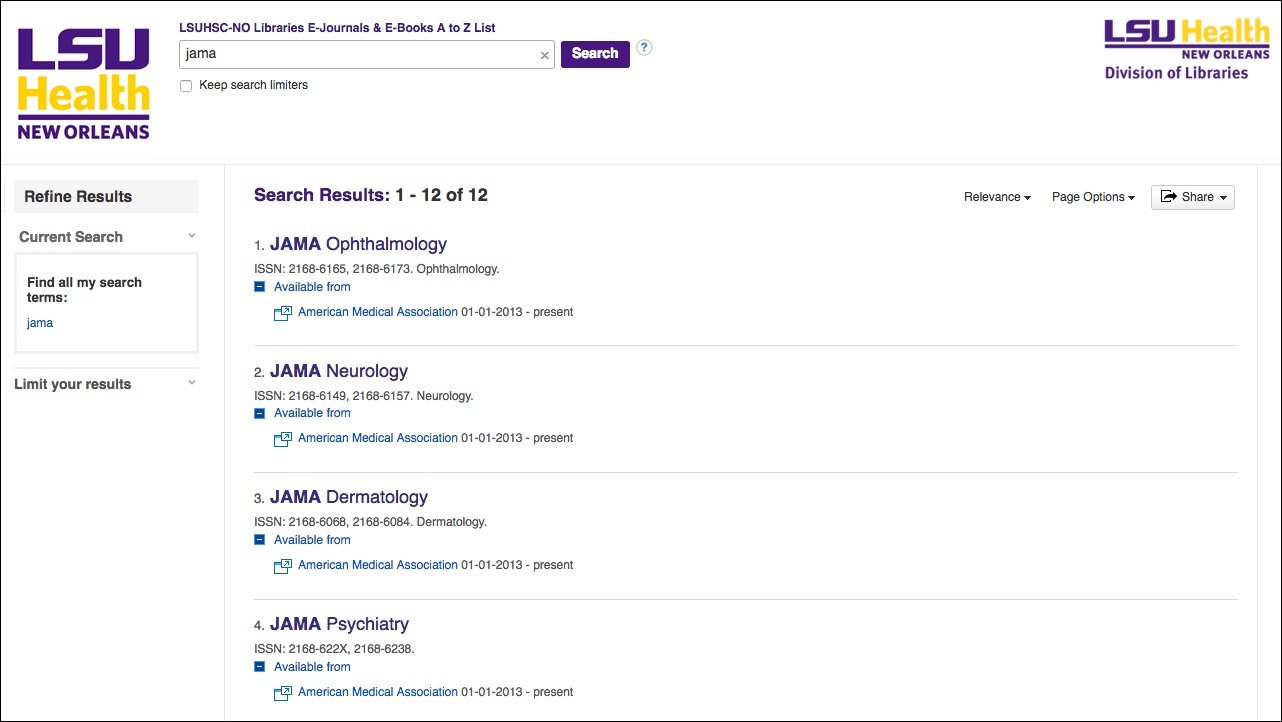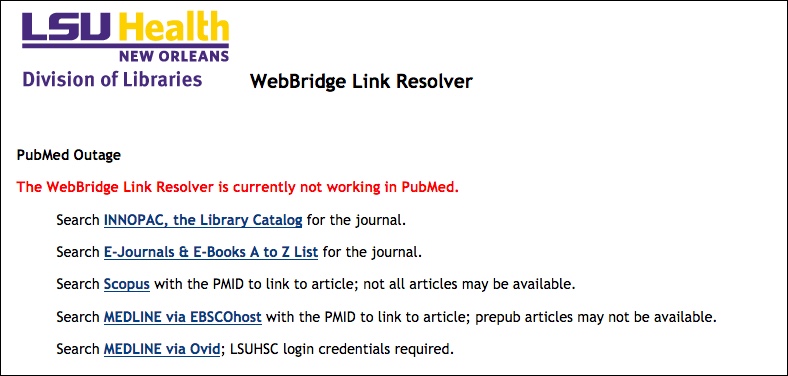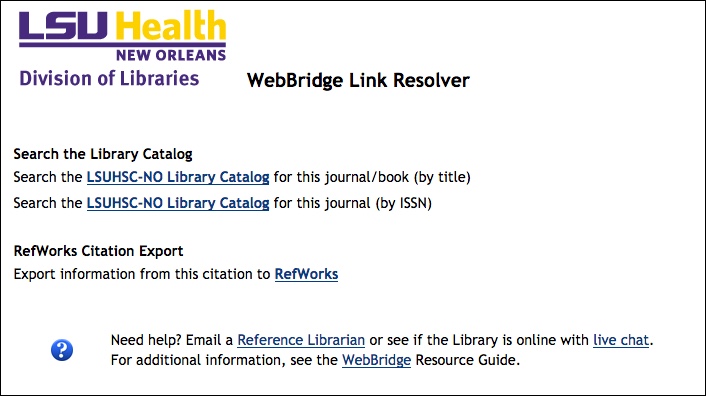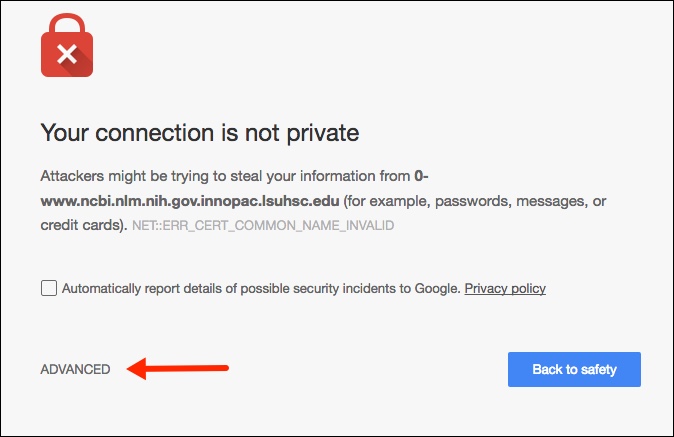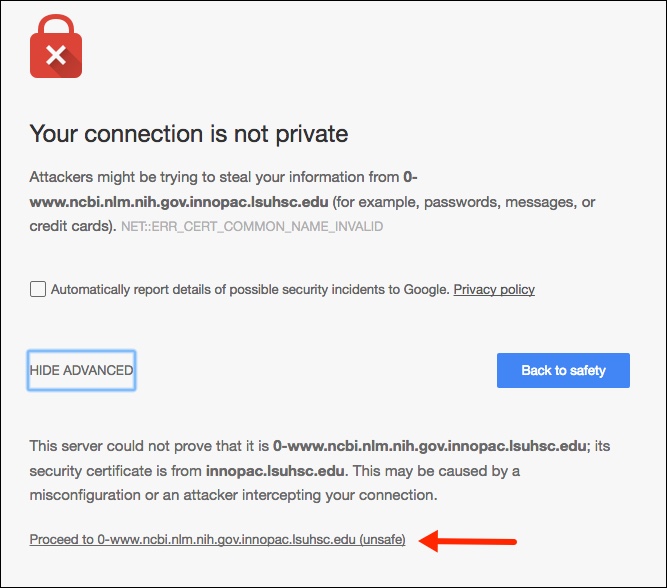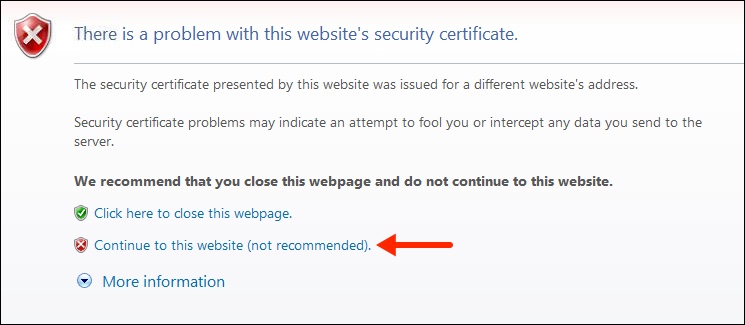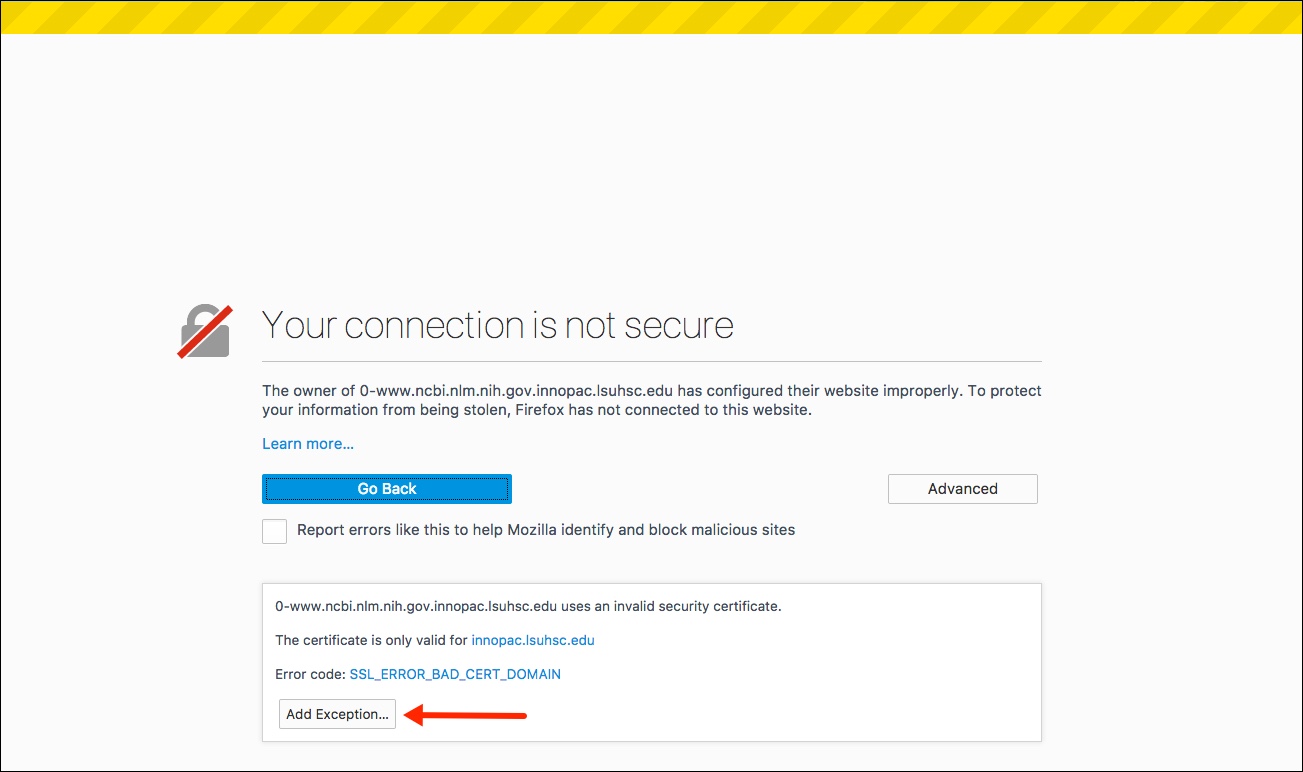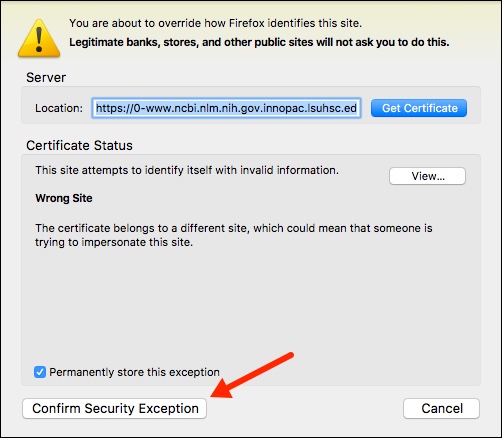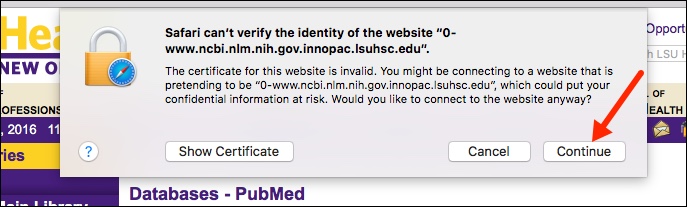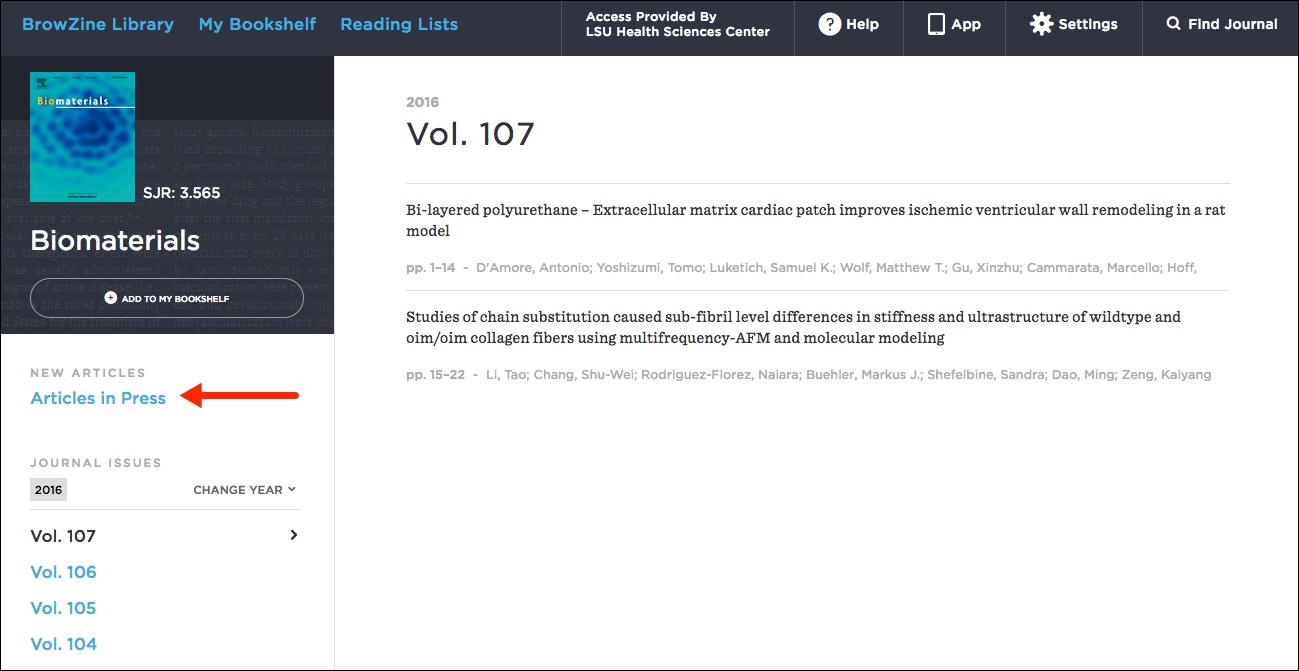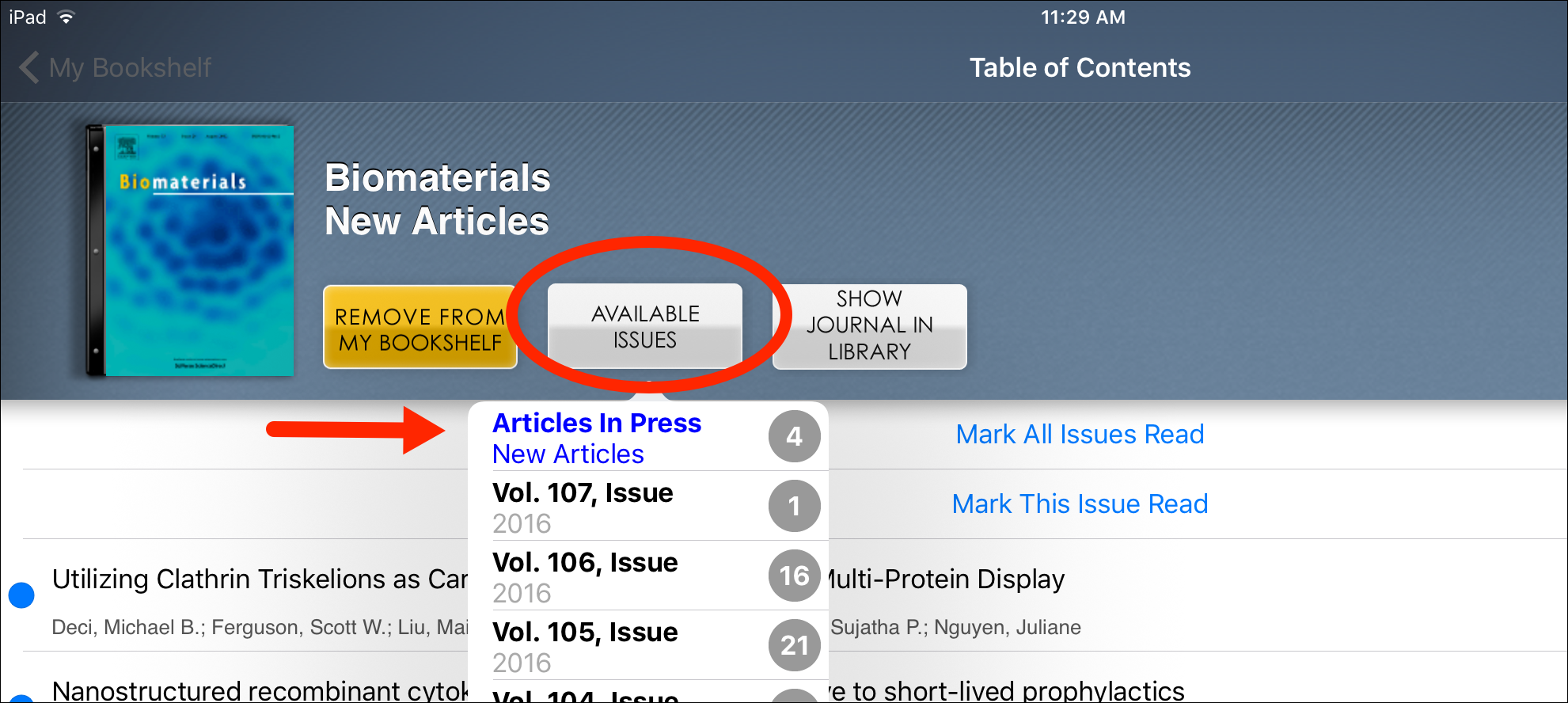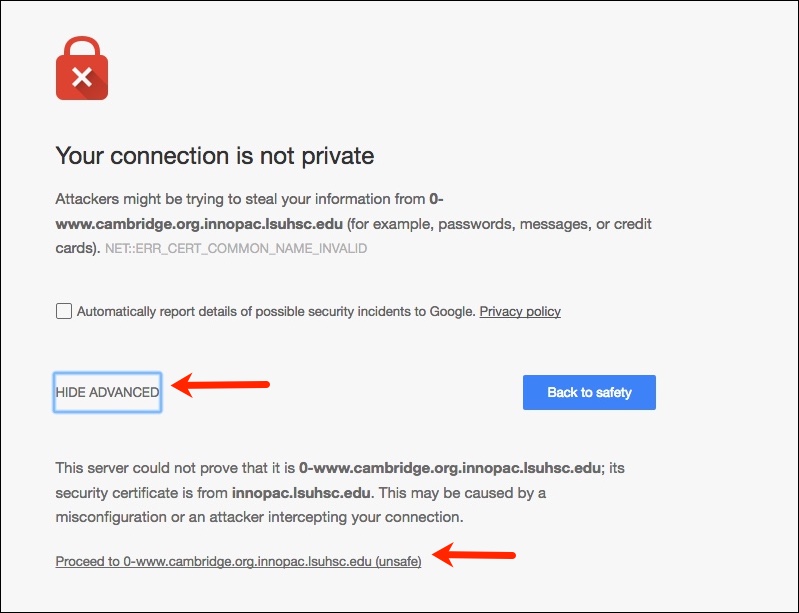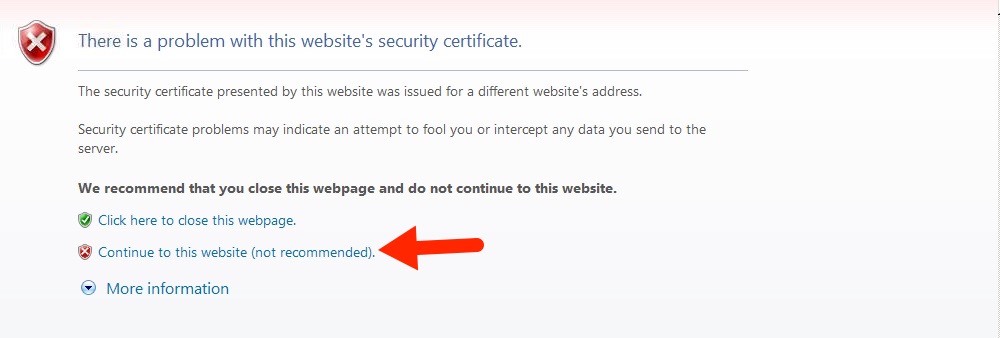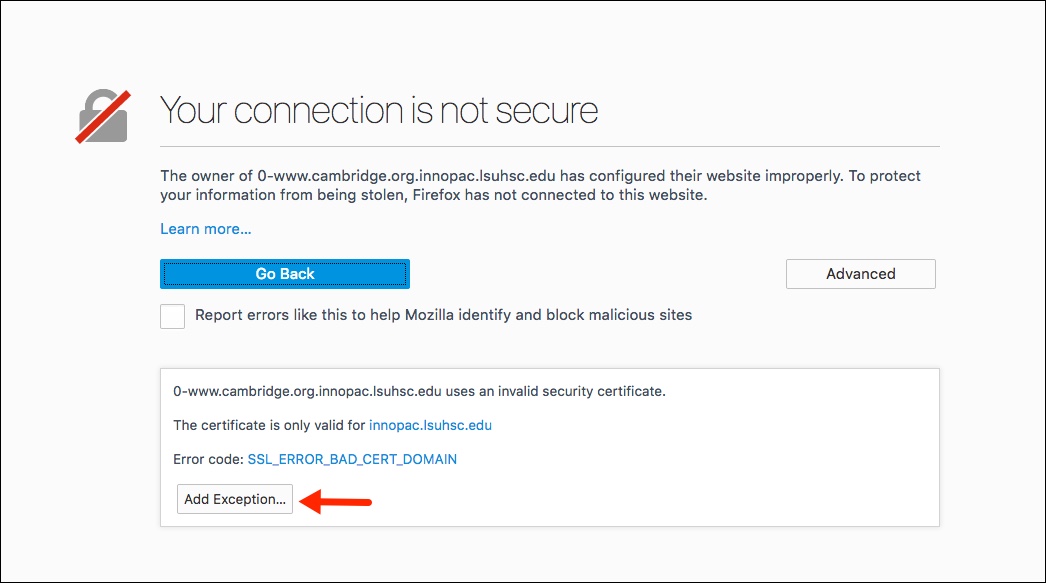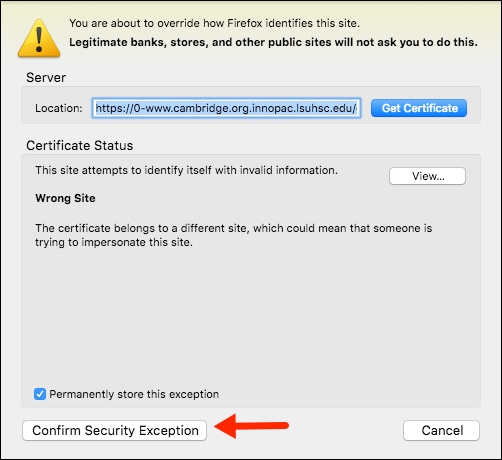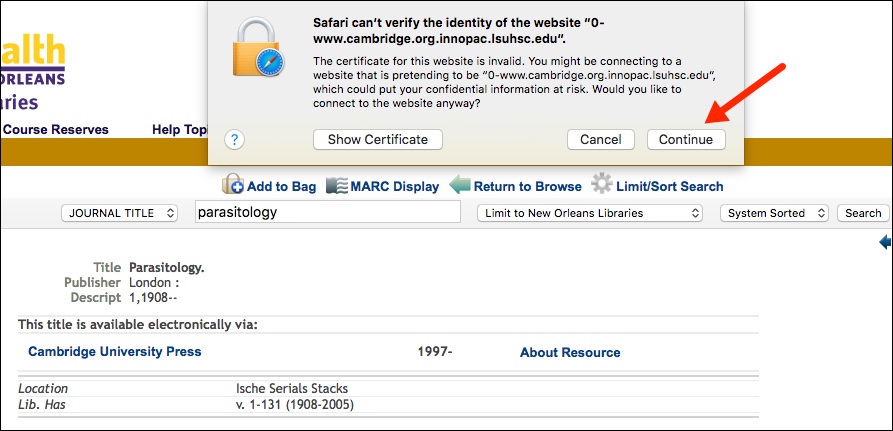After many, many months of not working correctly, we are happy to report that the WebBridge Link Resolver is once again available for PubMed. As our most-used database, we are relieved to offer this service to all of you after such a long absence.
If you would like a refresher or an introduction to how the link resolver works in PubMed, you can refer to this earlier post. Additionally, if you’d like to set up your My NCBI account to display the link resolver icon, please see this walkthrough.
For those who want to know more about the WebBridge Link Resolver, this LibGuide is made just for you.
Need any more information or assistance? We’re always available to help.
Although we are hoping that our system will not be down for the bulk of the day, if you need an article during this time here are a few tips and an alternative to get articles during this downtime.
If you want to check whether the Library owns a journal, the E-Journals & E-Books A to Z List is a good source but only from on campus; unfortunately, the majority of links on the list will not work as they rely on talking with our system in order to get you to the journal.
If you have the author and title of the article you need, when on campus you can attempt to get to the journal using the CrossRef Free DOI Guest Search. When you use the “Search on Article Title” option, if a match is found you will be able to use the link to get to the article:
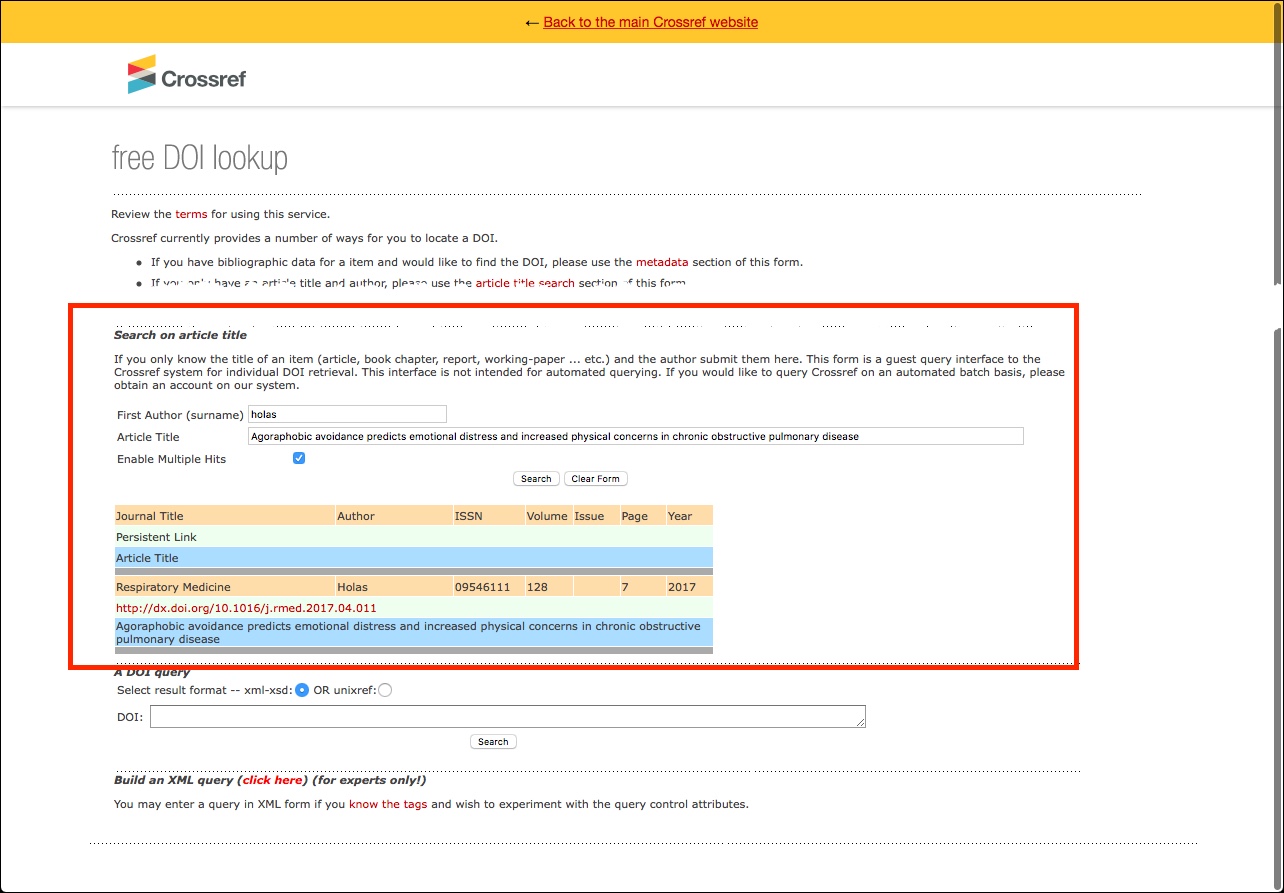
There is no guarantee that we have access rights to the journal, though, but this is a way to get to the article while our system is down.
Even though INNOPAC, the Library’s catalog, will not be available, Library staff will have other ways to get to journals and resources during this downtime, so please contact us if you need help.
The link resolver being used for PubMed is once again working correctly.
If you need assistance with any Library resources, please contact us.
We are currently having trouble with off-campus access and journals we receive from Oxford University Press, so these titles will be available on-campus only until the problem is fixed. You will see a note indicating on-campus only restrictions for these journals displayed in links from the Library Catalog, A to Z List, and link resolver. As soon as the issue is resolved, we will restore off-campus access.
If you need assistance when off-campus in retrieving articles from Oxford journals, please contact us.
The issue with ScienceDirect has been fixed, so links in the Library Catalog, A to Z List, and link resolver should all now work correctly.
If you need assistance with any Library resources please contact us.
BrowZine recently rolled out two new features that supplement the ability to find journals on your favorite topics and also to save articles you’d like to read later.
When you search or browse for a title and/or subject, you will now see a link to journals that although not available to view or manage through BrowZine, are available via the Library’s E-Journals & E-Books A to Z List. These additional titles are available under the heading “Journals available outside of BrowZine” as shown below:
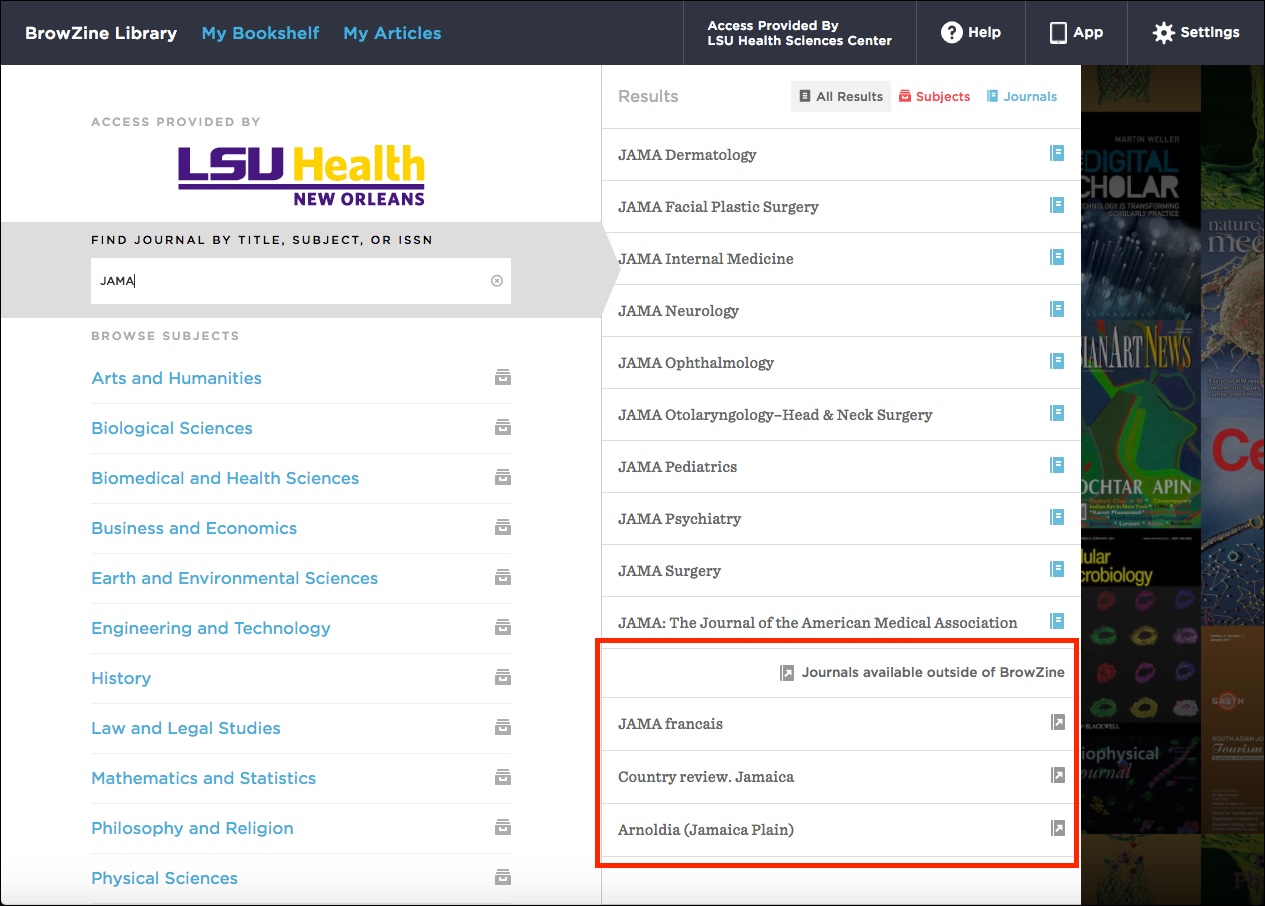
You will not be able to add these titles to your BrowZine bookshelf, but they may be helpful when you’re looking for journals that pique your interest.
A second new feature just rolled out is called “My Articles.” This is new to the web version of BrowZine, and builds upon an option available in the mobile version of the service. A walkthrough about this new feature, including limitations for offline browsing, is available on the About My Articles page on the BrowZine Support site.
If you need any help with BrowZine or any other Library resources, be sure to contact us.
The problem with PubMed and the WebBridge Link Resolver is still ongoing, so a new service is in use as a temporary alternative to bring link resolver features to PubMed. When you click on our “Check Full Text” icon in PubMed, a screen similar to the following listing any potential sources to get to the article you need is displayed:
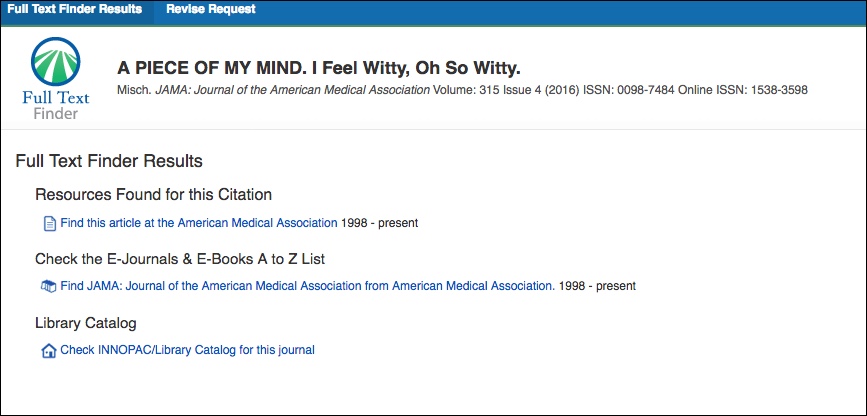
This temporary option uses the coverage information from our E-Journals & E-Books A to Z List. Although it covers many of the journals we receive, it does not include all of our subscribed titles nor our print holdings. Regardless of whether an online source is found for the article, each page will provide a link to the Library’s Catalog so that you can also check there to see if we have that particular journal in print or online.
We are still hoping for a fix so that we can return to using the WebBridge Link Resolver in PubMed, and we apologize for any troubles this temporary change in service has and continues to cause. If you need assistance with this or any other Library resources, please do not hesitate to contact us.
 Hanna Kwasik, Head-Cataloging and Serials, retired from the Libraries on December 31, 2016. After working at the Earl K. Long Library at the University of New Orleans, Hanna joined the staff of the Isché Library in September 1999 as Serials Librarian. During her time at LSUHSC, Hanna guided the Libraries’ transition from predominantly print to electronic resources. Of note was that during the aftermath of Hurricane Katrina, she helped to ensure that LSUHSC patrons were able to access Library resources while spread throughout the state by transforming the journal collection to online-only almost overnight. Hanna has served as a mentor and friend to her many coworkers and colleagues throughout Louisiana and the region.
Hanna Kwasik, Head-Cataloging and Serials, retired from the Libraries on December 31, 2016. After working at the Earl K. Long Library at the University of New Orleans, Hanna joined the staff of the Isché Library in September 1999 as Serials Librarian. During her time at LSUHSC, Hanna guided the Libraries’ transition from predominantly print to electronic resources. Of note was that during the aftermath of Hurricane Katrina, she helped to ensure that LSUHSC patrons were able to access Library resources while spread throughout the state by transforming the journal collection to online-only almost overnight. Hanna has served as a mentor and friend to her many coworkers and colleagues throughout Louisiana and the region.
Hanna is also an avid and award-winning photographer. In 2014, her photo of an assassin bug and hibiscus plant received a second-place commendation in the Times-Picayune Garden Photo Contest. Her photo “Gondola Ride Under the Clouds” received the first-place award in the recreation-sports category for the Advocate’s “Heart of City Park” photo contest. In addition, her photo of violets was featured in the 2014 LSU Ag Center calendar.
Although we will miss her tremendously, we all wish Hanna much happiness and joy and she embarks on this new chapter in her life.
The E-Journals & E-Books A to Z List has undergone a radical makeover and we hope you will be pleased with the results.
First, the aesthetics of the list have changed:
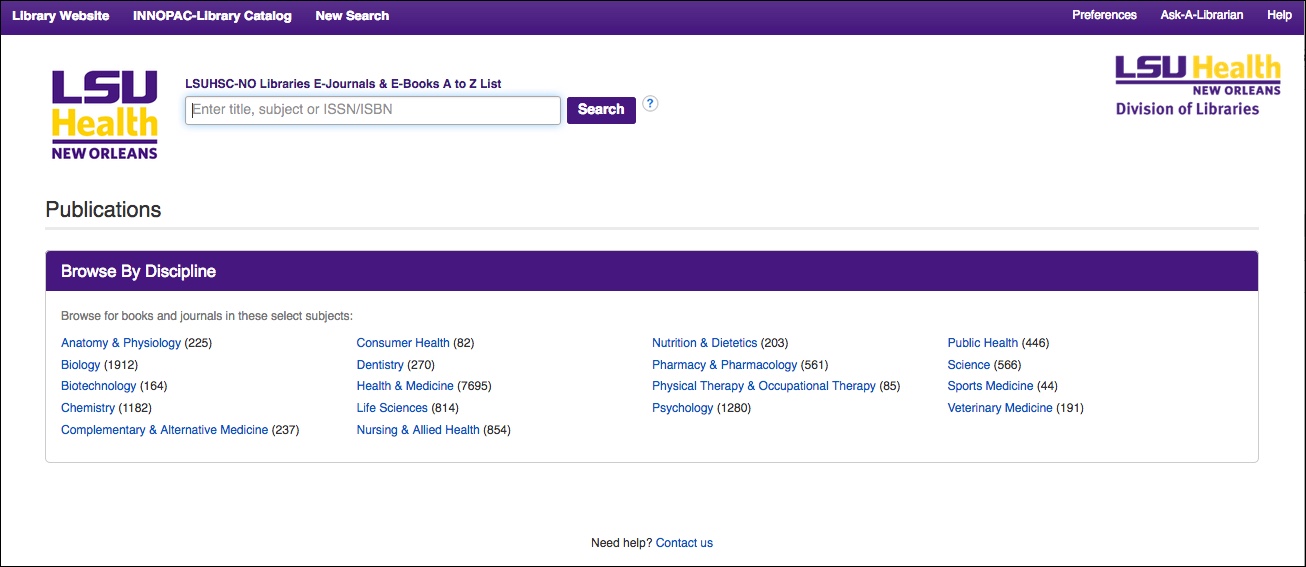
The searching function of the list has also been overhauled. When you begin to type in a title or term, you will now see potential matches from the resources available on the list:
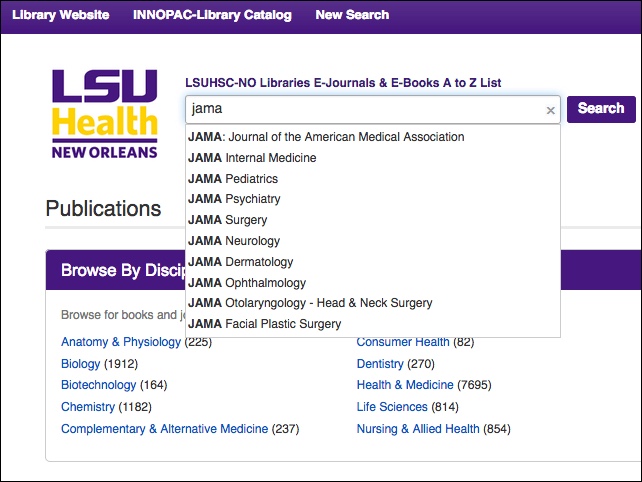
Although the page may look different, accessing the journals or books on the list is the same as the old version with available years and sources still listed for the titles:
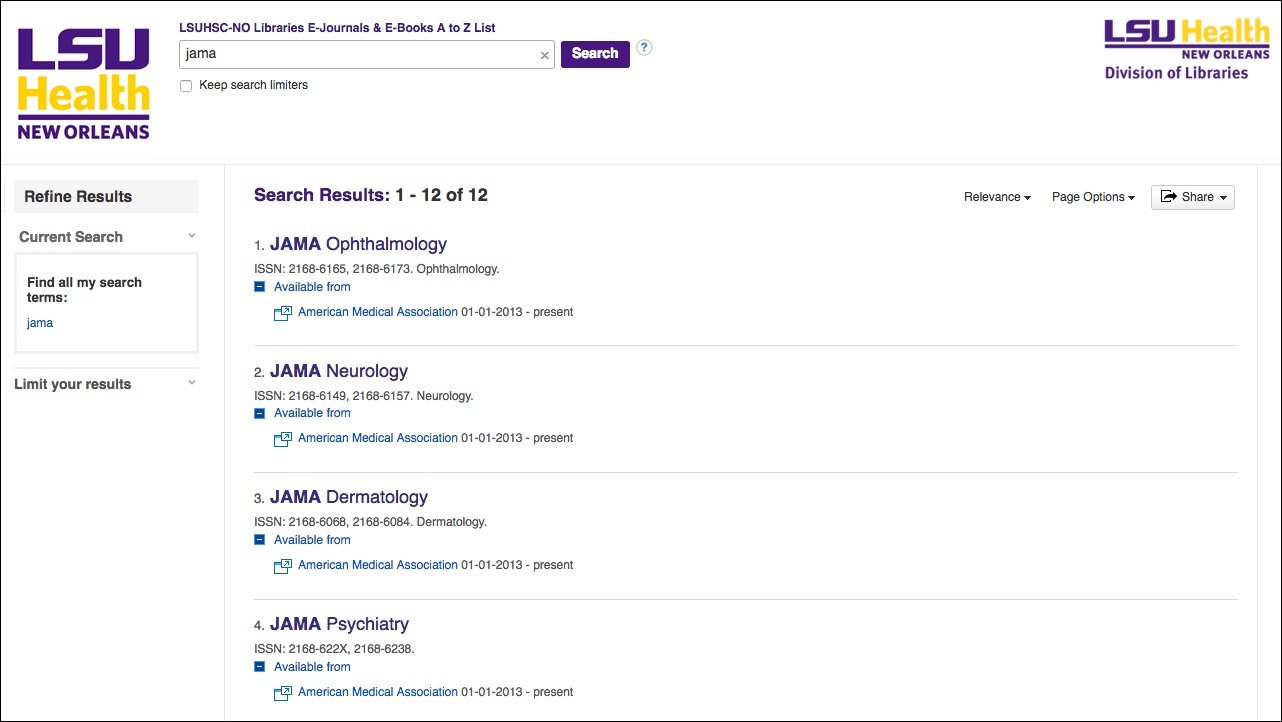
Although it looks very different and has some new features, all of the titles that were available on the old version are still available in the new E-Journals & E-Books A to Z List. If you need any assistance with this or any other Library resources, please do not hesitate to contact us.
As we are still waiting for the problem with PubMed and the WebBridge Link Resolver to be fixed, we have introduced a temporary alternative to restore some of the link resolver features to PubMed. When you click on our “Check Full Text” icon in PubMed, you will now see a screen similar to the following listing any potential sources to get to the article you need:
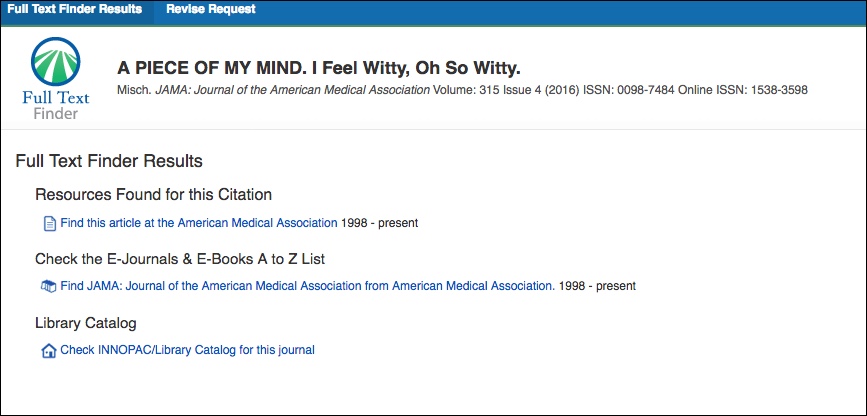
This temporary option uses the coverage information from our E-Journals & E-Books A to Z List. Although it covers many of the journals we receive, it does not include all of our subscribed titles nor our print holdings. Regardless of whether an online source is found for the article, each page will provide a link to the Library’s Catalog so that you can also check there to see if we have that particular journal in print or online.
We hope this new interim option will be of help to better get you to the articles you need when searching PubMed. Once the problem is rectified, we will return to using the WebBridge Link Resolver for PubMed, but we currently do not know when that will happen. Additionally, the WebBridge Link Resolver continues to be used for all other Library databases where it is presently available.
If you need assistance with this or any other Library resources, please do not hesitate to contact us.
As a result of the recent change to HTTPS on all NCBI sites, the WebBridge Link Resolver is no longer working in PubMed. When you click the “Check Full Text” icon, you will see this page:
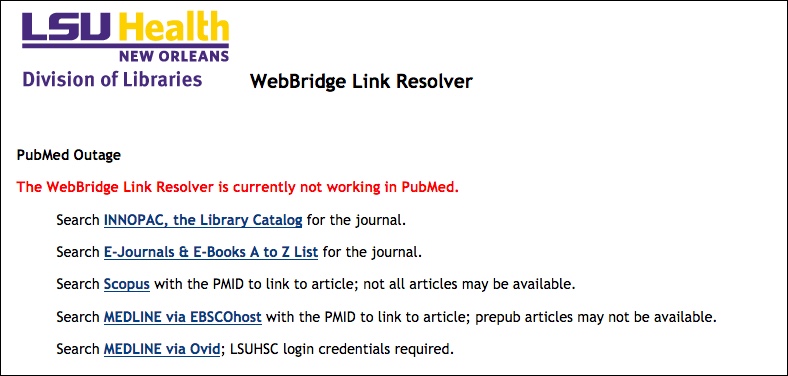
Unfortunately, there is no data being sent from PubMed to our link resolver’s system, so you will be unable to check whether the Library has access to an article from PubMed for the foreseeable future. The issue is currently being investigated, but there is no estimate as to when we might have a solution.
In the interim, when you find an article you need you can check whether the Library has access to that journal via INNOPAC, the Library’s online catalog or the E-Journals & E-Books A to Z List. Links to those sources are now provided when you click the “Check Full Text” icon in PubMed.
We have also added options that allow you to search other databases with the PMID: the links displayed for Scopus and MEDLINE via EBSCOhost have the PMID added to provide a quick way to use the link resolver in these two databases to get to the article you originally searched in PubMed. A link is also provided to search MEDLINE through Ovid, and the link resolver is available in this database as well.
We will update as soon as we have more information, but if you need more assistance please do not hesitate to contact us.
Recently you may have noticed alerts on PubMed and all other NCBI sites regarding testing. This is to prepare all of their sites to permanently transition to HTTPS, but we have discovered that when this testing occurs it affects the ability to see results from the WebBridge Link Resolver, especially in PubMed.
The next scheduled testing time is Friday, November 4, 2016, from 9am until 1pm CDT:

When testing has commenced, you will see a banner similar to this one:

During this test period, whenever you click the “Check Full Text” icon for the WebBridge Link Resolver all results will look like this page regardless of whether we have access to the article:
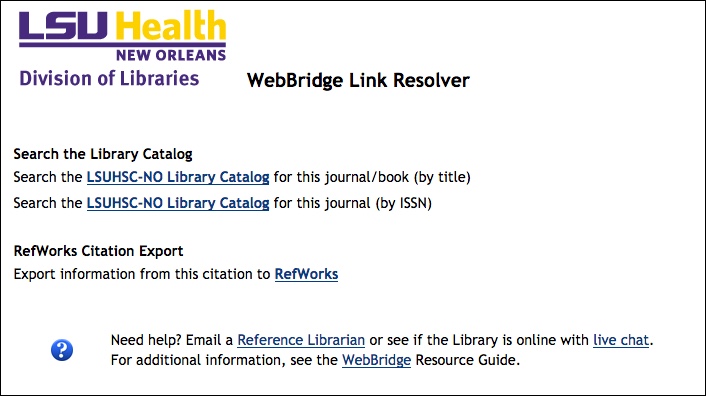
Unfortunately, there is nothing we can do to get the link resolver to work while NCBI is performing these tests, but there are alternatives to find out whether the Library has access to the article you need. You can check the journal’s title via INNOPAC, the Library’s online catalog. You can also use MEDLINE through Ovid or EBSCOhost; the link resolver is included in both of these databases and they are not affected by the testing that occurs in PubMed or other NCBI sites.
If you are curious as to why the NCBI sites are changing to HTTPS, this site has all of the information. Additionally, if you need help with this or any other Library resources, please do not hesitate to contact us.
Today PubMed along with all NCBI sites permanently changed their web addresses to use the HTTPS protocol. Unfortunately, this is now prompting a security warning when using the Library’s off-campus link to PubMed. Although in this case there is no real danger in proceeding, you will need to add a security exception to your browser in order to get to PubMed.
For Chrome, first click “Advanced”
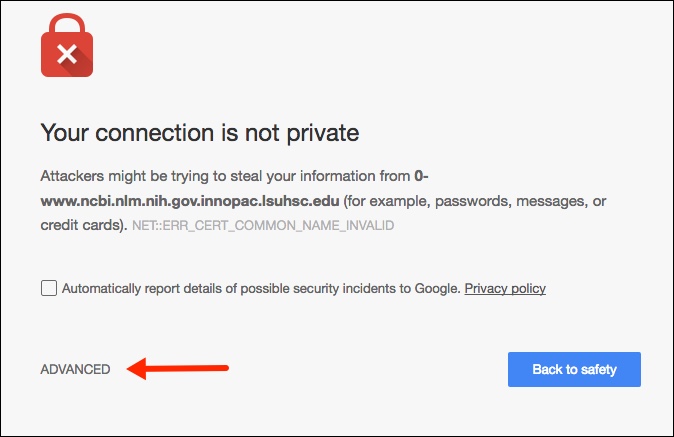
Then click the link that begins with “Proceed to…” in order to add the exception to Chrome:
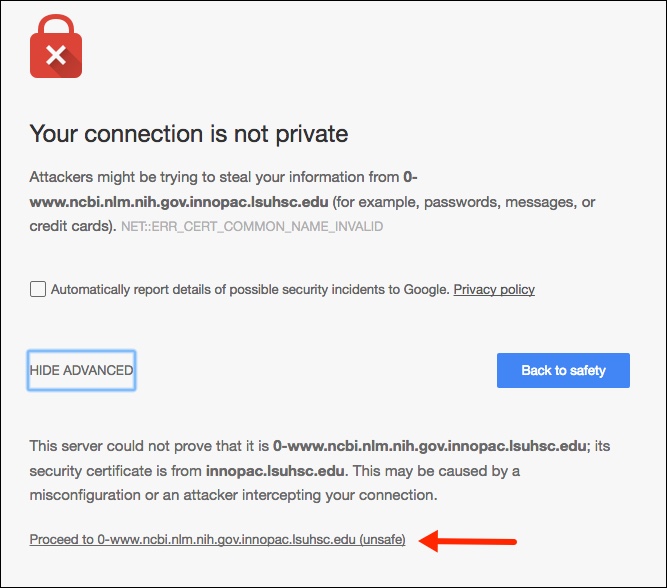
In Internet Explorer, click the link “Continue to this website (not recommended)”:
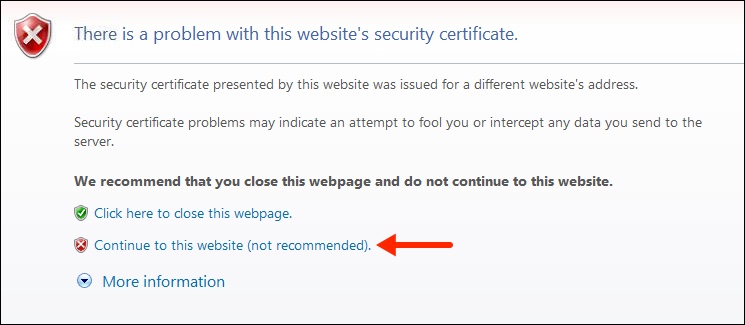
In Firefox, first click the “Add Exception” button:
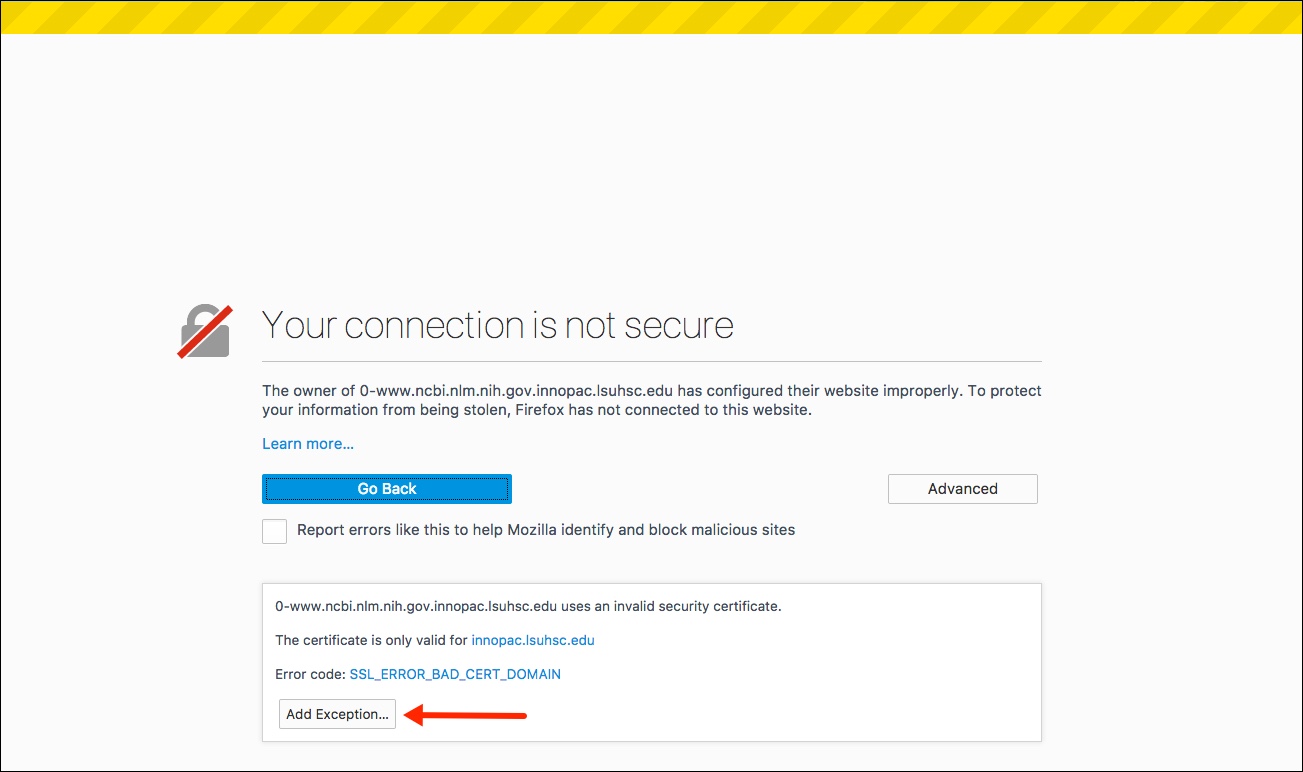
Then click “Confirm Security Exception” to add it to Firefox:
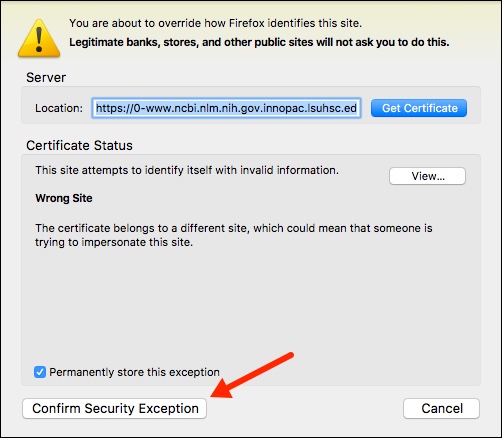
Finally, for those for whom Safari is your browser of choice, you just need to click the “Continue” button in the window that pops up:
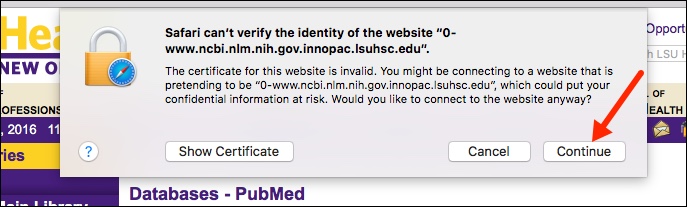
If you need any help with this or other Library resources, do not hesitate to contact us.
If you use BrowZine to keep track of your favorite journals or to discover new ones, a recent update has brought the ability to scan articles that have yet to be assigned to a specific issue of a journal. These prepublication or epub ahead of print articles are now available through the “Articles in Press” link in the web and mobile versions of BrowZine.
On the web version, once you’ve found a journal you would like to peruse, look for the “Articles in Press” link just below the journal’s image:
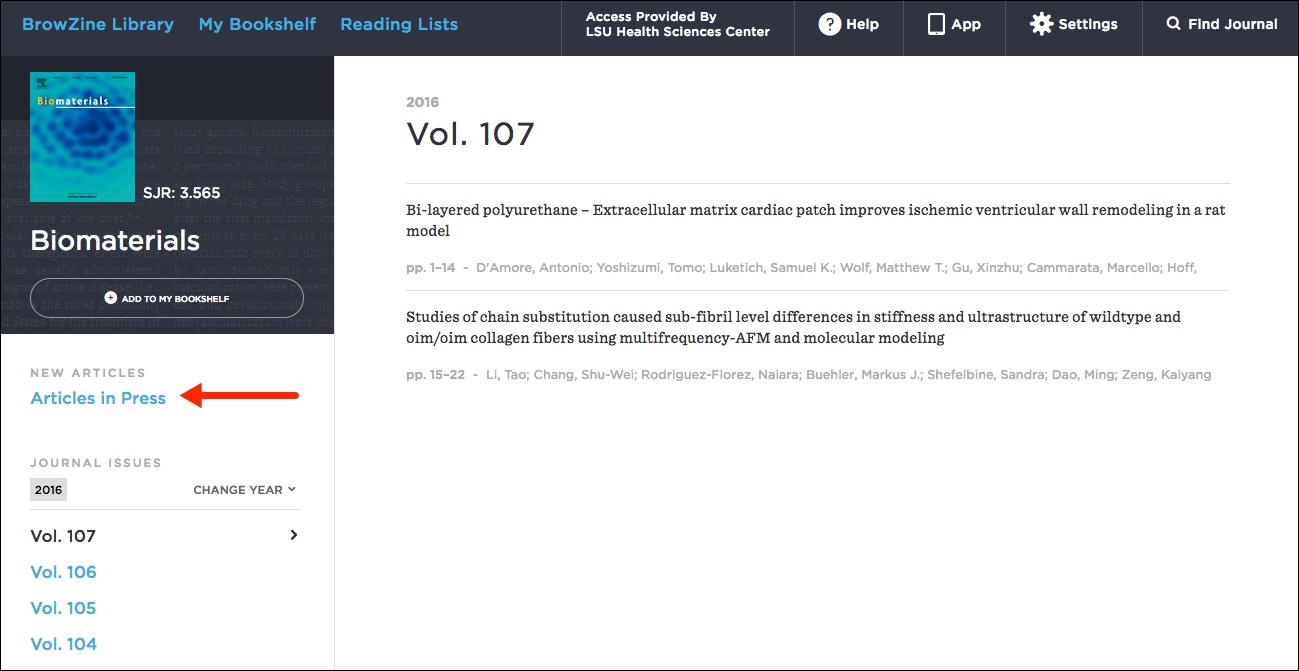
On the Android and iOS apps, tap the “Available Issues” button, and you will now see these early view articles at the top of the list of available issues:
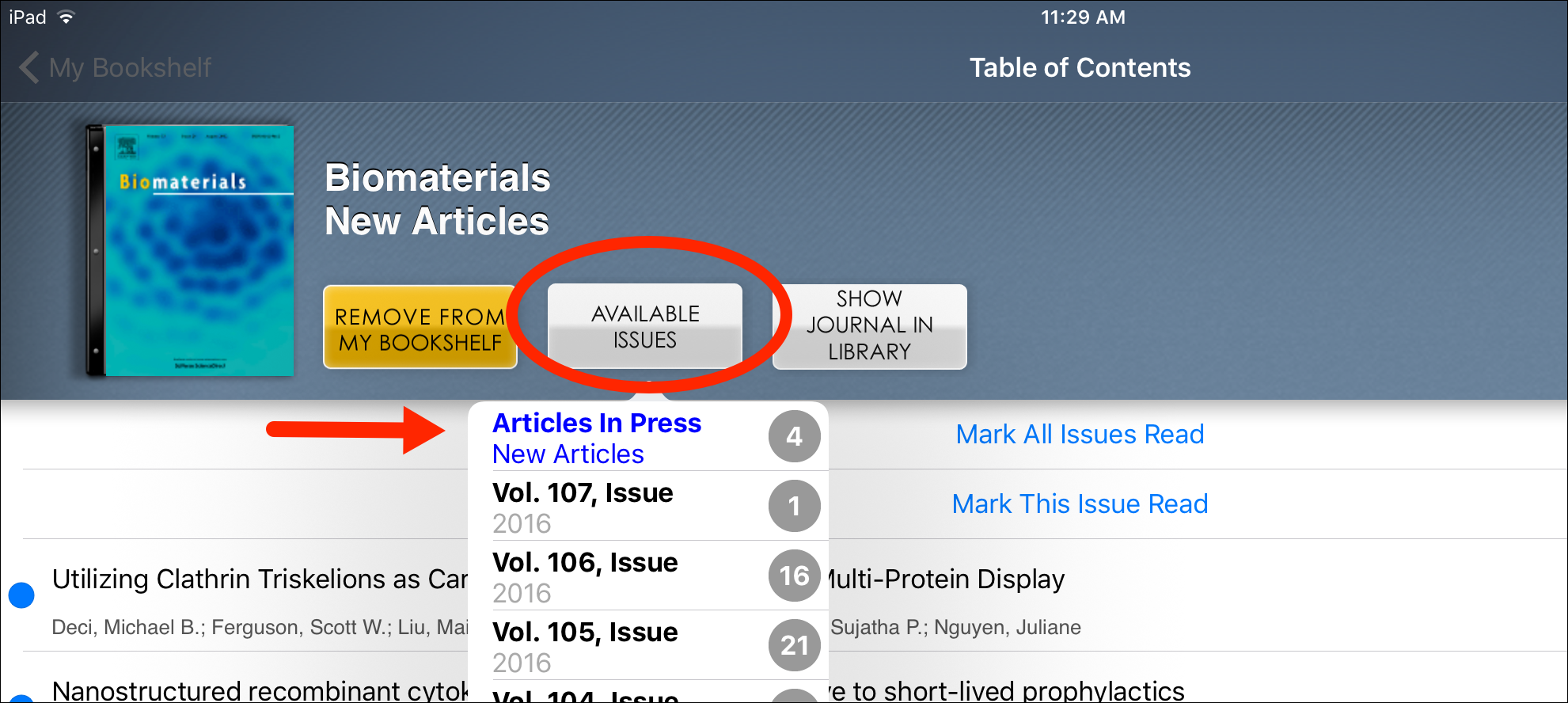
For more information about the Library’s version of BrowZine, check out our LibGuide with information on how to use this great service to keep up on current journal literature.
If you need any assistance with this or any other resources available from the Library, please do not hesitate to contact us.
The web addresses for all Cambridge University Press journals have changed and as a result you will see a message regarding the security certificate for the new location. Although in this case there is no real danger in proceeding to the new site, you will need to add a security exception to your browser in order to view content from these journals. Each browser handles this situation in a different way, so hopefully the following will help you get to that Cambridge content.
For Chrome, click on “Advanced” and then click the link that begins with “Proceed to…”
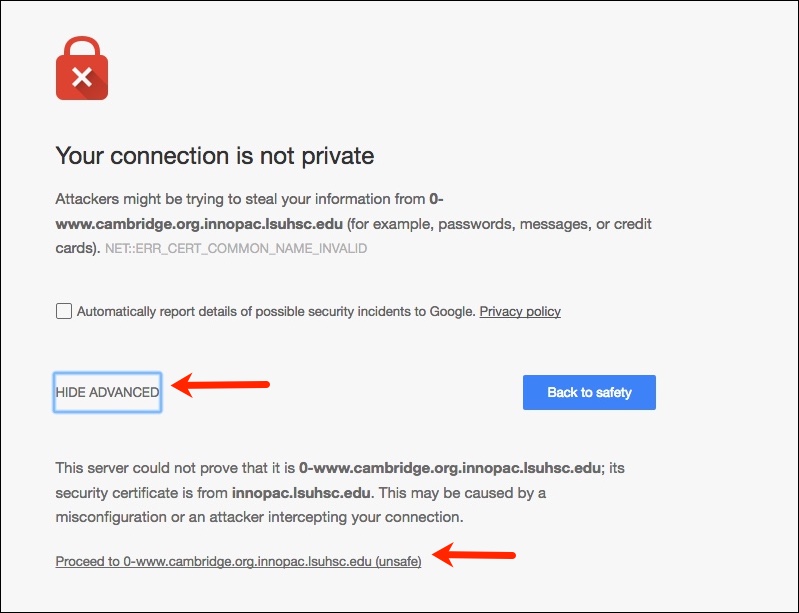
In Internet Explorer, click the link “Continue to this website (not recommended)”
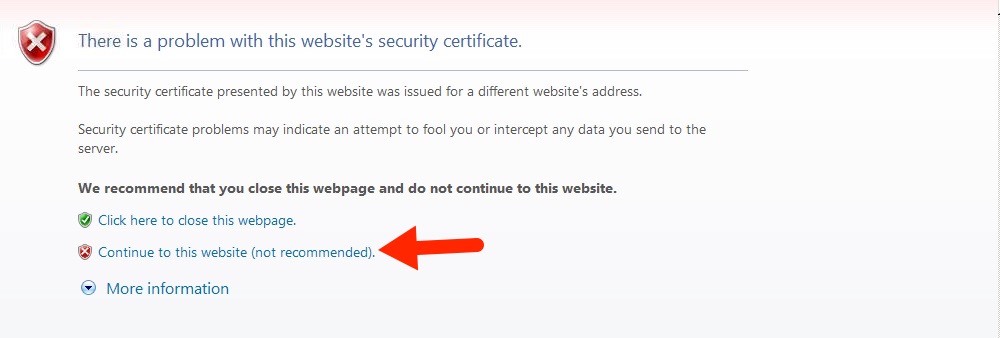
In Firefox, first click the “Add Exception” button:
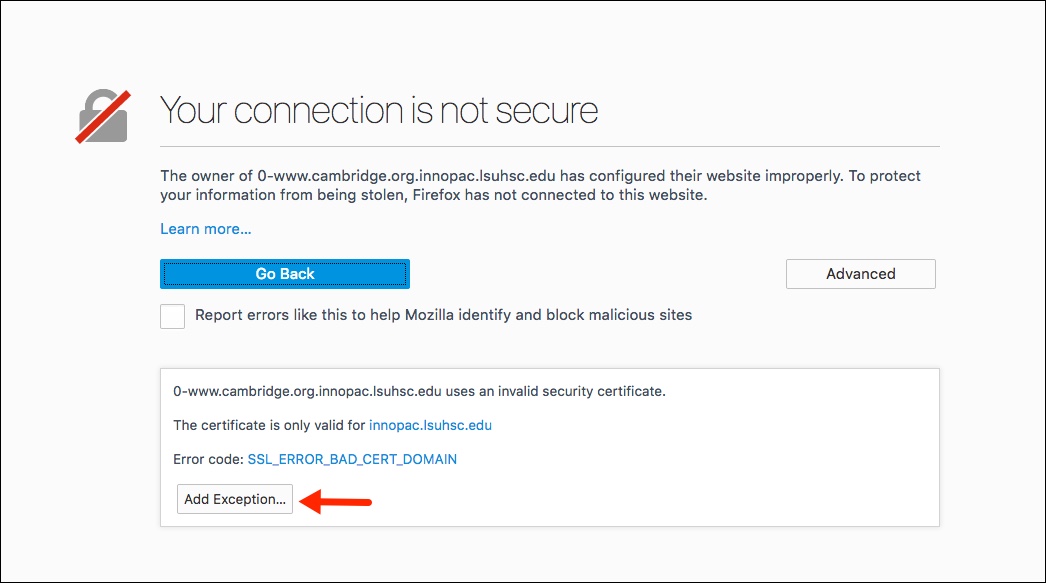
Then click “Confirm Security Exception”
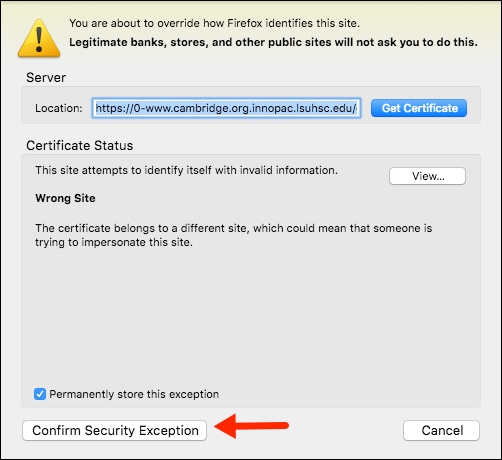
Finally, for those for whom Safari is your browser of choice, you just need to click the “Continue” button in the window that pops up:
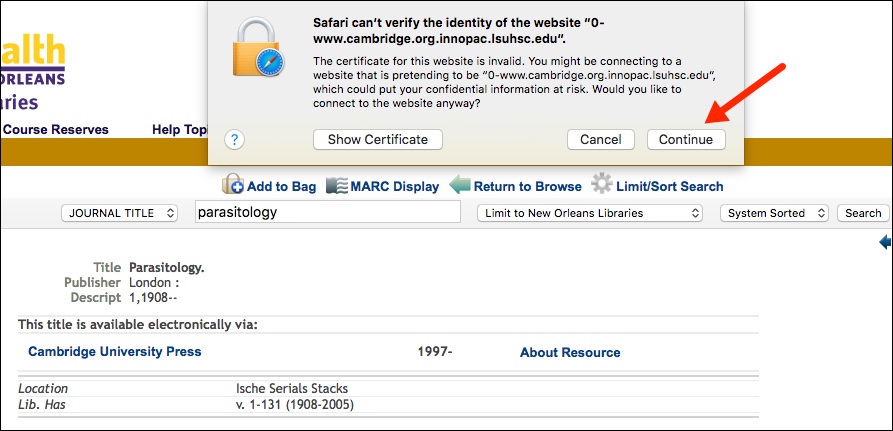
Regardless of which browser you use, once you add this exception you will now be able to proceed to any journals from Cambridge without further harassment.
If you need any help with this or other Library resources, do not hesitate to contact us.
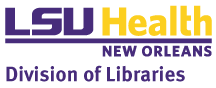
 myLSUHSC
myLSUHSC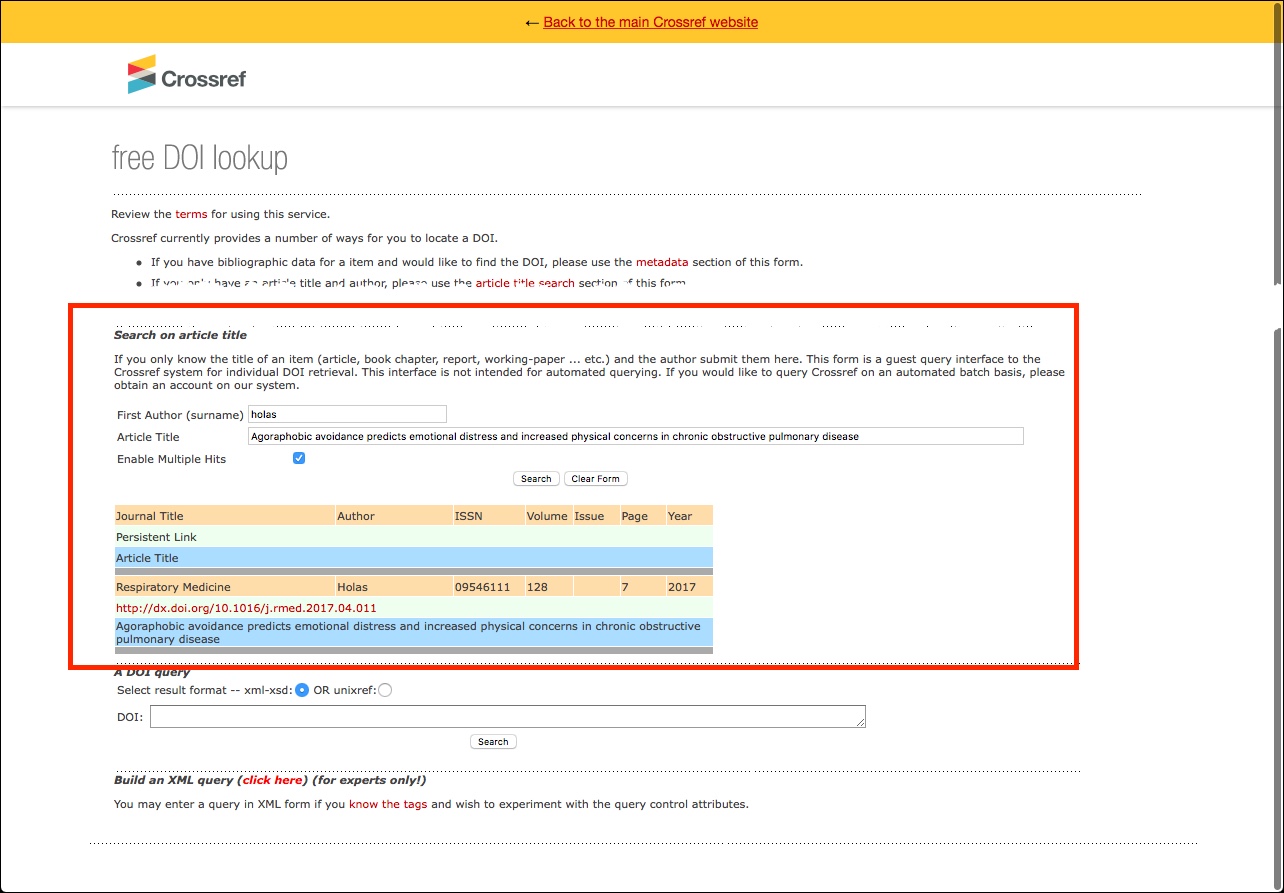
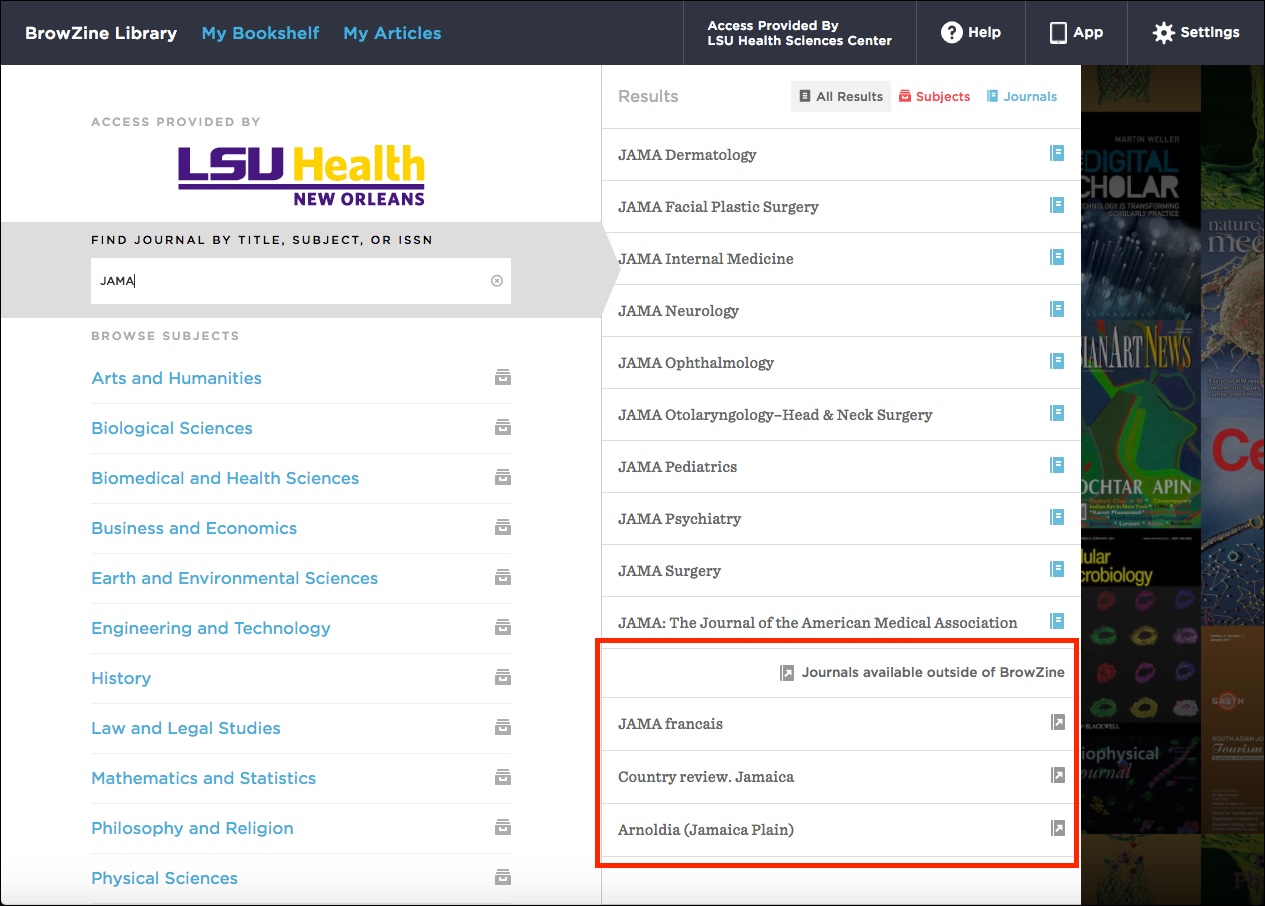
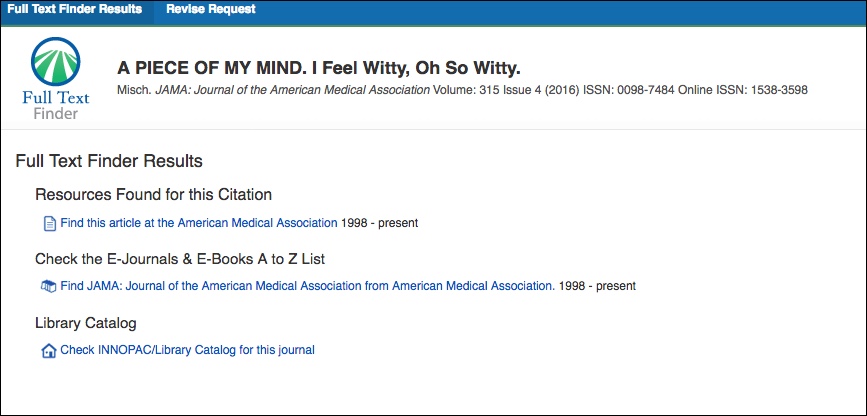
 Hanna Kwasik, Head-Cataloging and Serials, retired from the Libraries on December 31, 2016. After working at the Earl K. Long Library at the University of New Orleans, Hanna joined the staff of the Isché Library in September 1999 as Serials Librarian. During her time at LSUHSC, Hanna guided the Libraries’ transition from predominantly print to electronic resources. Of note was that during the aftermath of Hurricane Katrina, she helped to ensure that LSUHSC patrons were able to access Library resources while spread throughout the state by transforming the journal collection to online-only almost overnight. Hanna has served as a mentor and friend to her many coworkers and colleagues throughout Louisiana and the region.
Hanna Kwasik, Head-Cataloging and Serials, retired from the Libraries on December 31, 2016. After working at the Earl K. Long Library at the University of New Orleans, Hanna joined the staff of the Isché Library in September 1999 as Serials Librarian. During her time at LSUHSC, Hanna guided the Libraries’ transition from predominantly print to electronic resources. Of note was that during the aftermath of Hurricane Katrina, she helped to ensure that LSUHSC patrons were able to access Library resources while spread throughout the state by transforming the journal collection to online-only almost overnight. Hanna has served as a mentor and friend to her many coworkers and colleagues throughout Louisiana and the region.