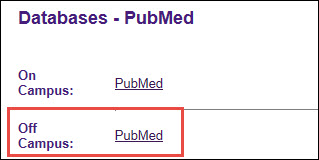Many of you have already used the newly-released Discovery/EDS Health search tool made available last week. With the multitude of resources available from this service, there are also a number of options to perform a search. The types of searches available will depend on how you access it.
If you use the search box on either of the Libraries’ homepages or the Databases page, you are presented with a number of options:
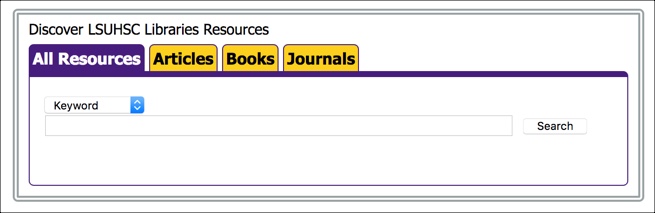
The default is to search all resources by keyword, and that will provide the broadest results from all of the databases, books, and journals available through the Discovery service. One drawback, though, is that the keyword searching is extremely broad; it will pick up that term or phrase in any titles, abstracts, or other descriptions for each work.
There is a way, though, to limit your search for all resources to an author or title by using the pulldown menu at the start of the field:
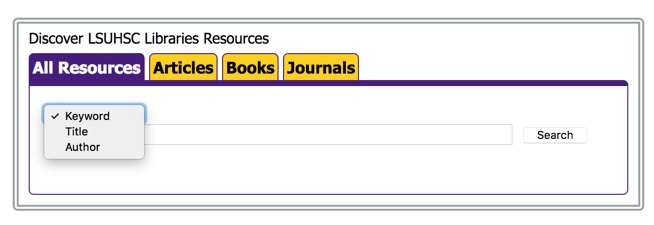 If you select one of those other options, you will still be looking at all of the resources in the Discovery service, but your search will be limited to those fields for the term you entered.
If you select one of those other options, you will still be looking at all of the resources in the Discovery service, but your search will be limited to those fields for the term you entered.
You can further limit your search by choosing one of the other available tabs in the search box if you would like to just search for articles or available books. The Journals tab performs a search of the E-Journals & E-Books A to Z List, so it takes you out of the Discovery tool at this time.
If you access the Discovery tool through its Databases listing, the search screen looks a bit different:
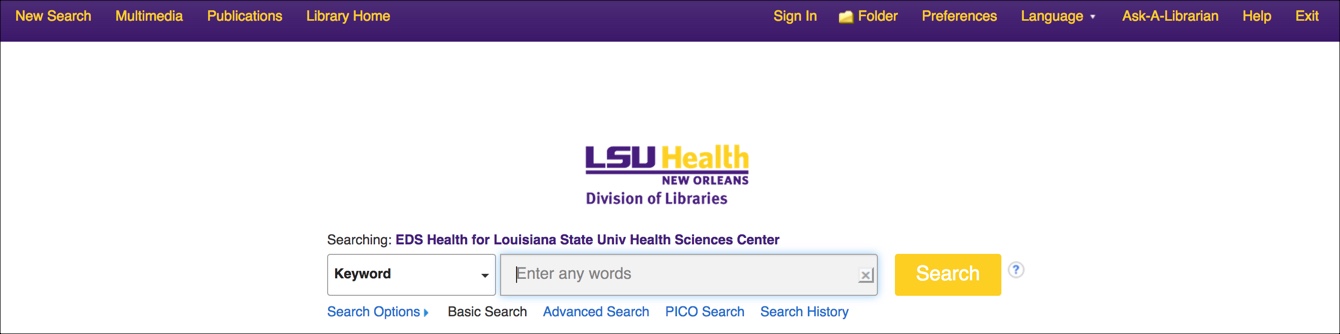
This is the basic search screen for the service, but it functions much like the search box above. The default is a keyword search of all resources. For those who use other EBSCOhost databases such as CINAHL Complete or Academic Search Complete, searching from this screen should be familiar and it functions much like the other databases. You can also choose to perform an Advanced Search from this screen to craft a multi-faceted complex search string.
Stay tuned for more tips on how to use the new Discovery tool, but if you have any questions, please contact us.
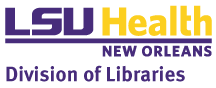
 myLSUHSC
myLSUHSC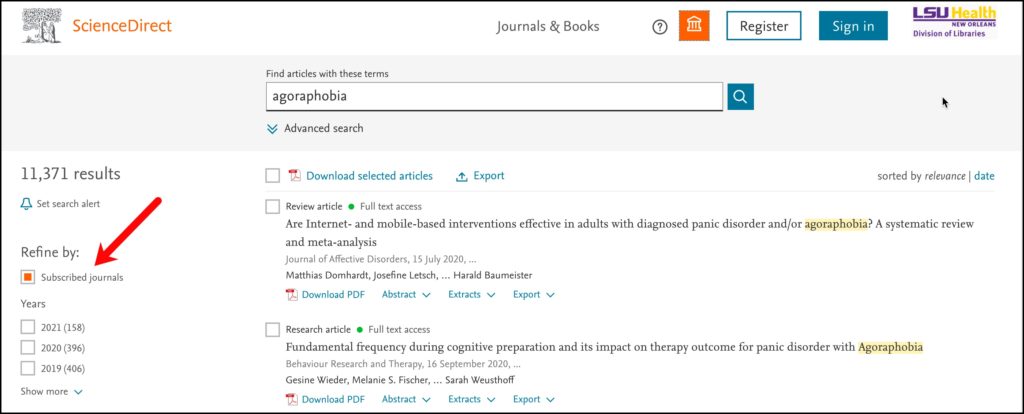
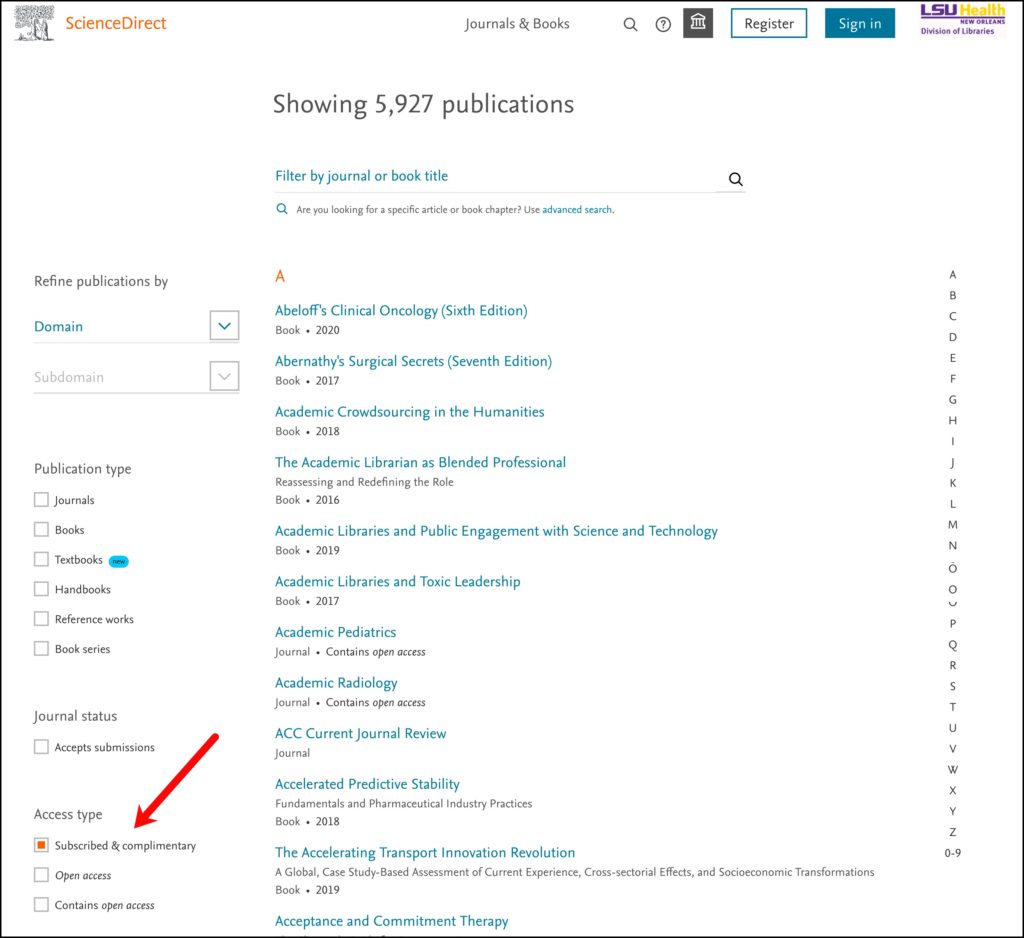
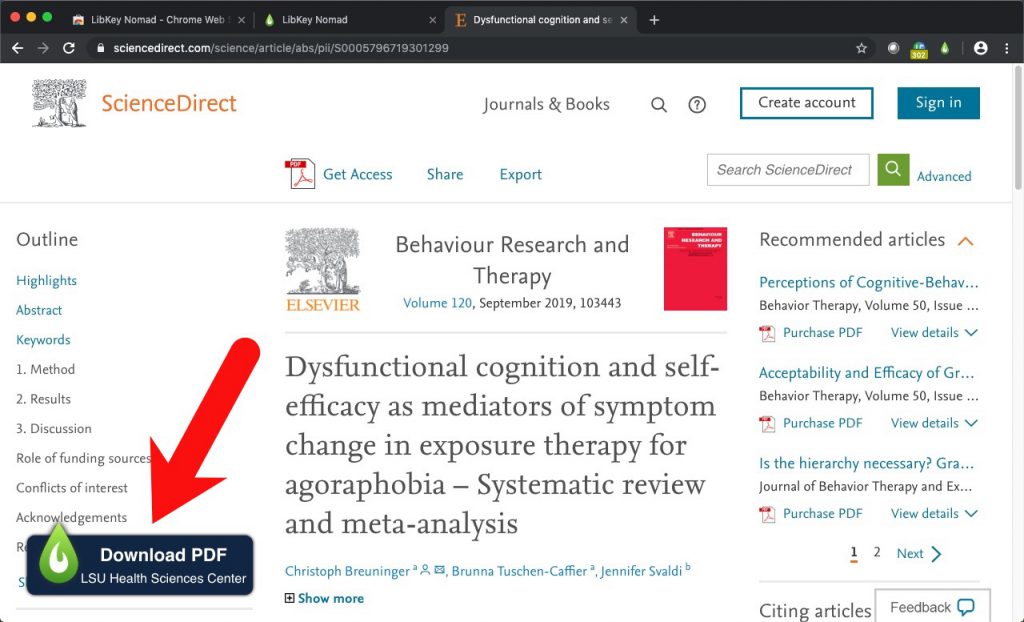
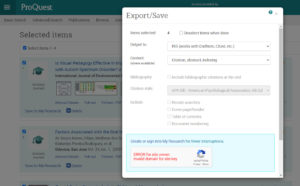
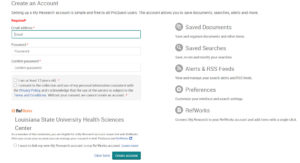

 The Congressional Primary Election is coming up! Tomorrow, Tuesday November 6th, voters will cast their ballot for 435 House (US House of Representatives) seats and 35 of 100 Senate (US senators) seats.
The Congressional Primary Election is coming up! Tomorrow, Tuesday November 6th, voters will cast their ballot for 435 House (US House of Representatives) seats and 35 of 100 Senate (US senators) seats.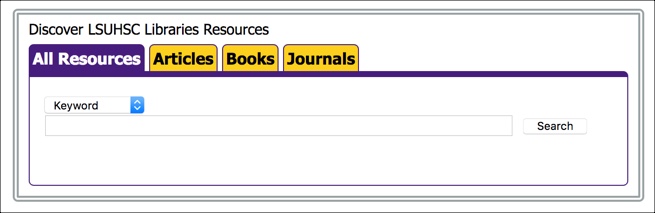
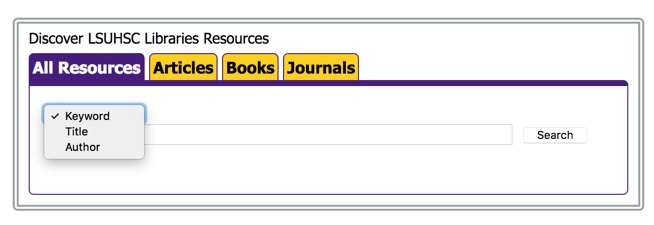 If you select one of those other options, you will still be looking at all of the resources in the Discovery service, but your search will be limited to those fields for the term you entered.
If you select one of those other options, you will still be looking at all of the resources in the Discovery service, but your search will be limited to those fields for the term you entered.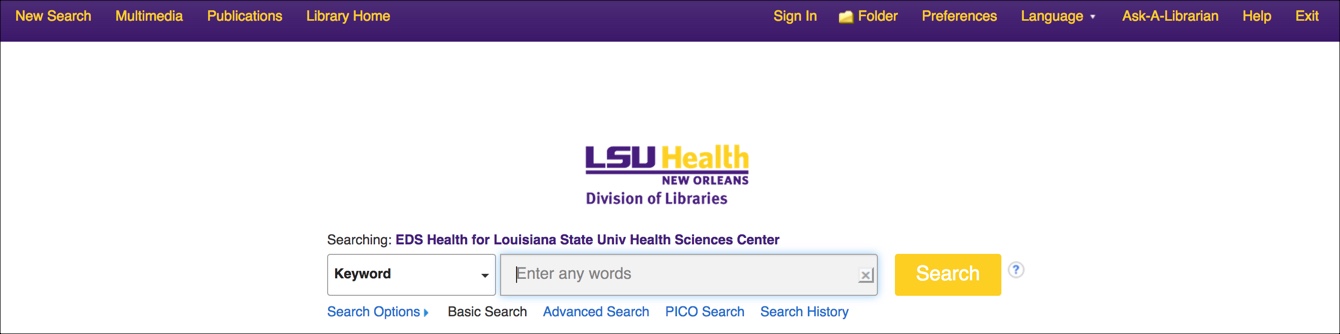
 EBSCOhost E-books may be printed, saved, or emailed one chapter at a time.
EBSCOhost E-books may be printed, saved, or emailed one chapter at a time.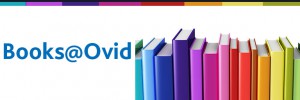
 AccessMedicine E-books may be printed one chapter at a time.
AccessMedicine E-books may be printed one chapter at a time.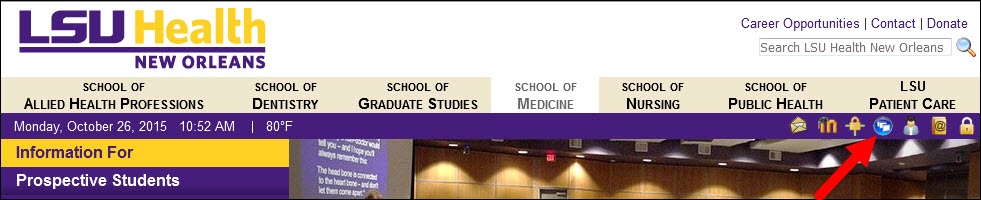 You can also go to
You can also go to